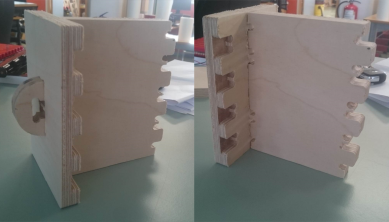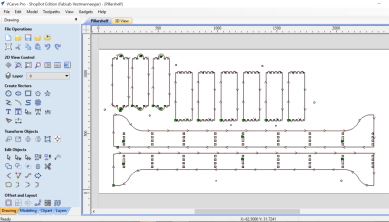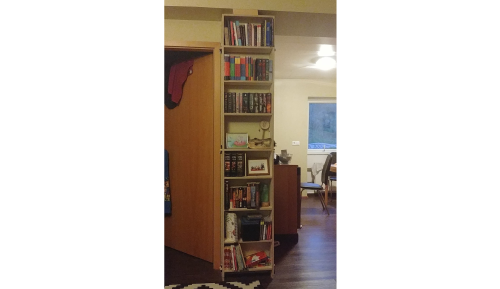Digital design for big things
Fusion 360 and woodworking joints
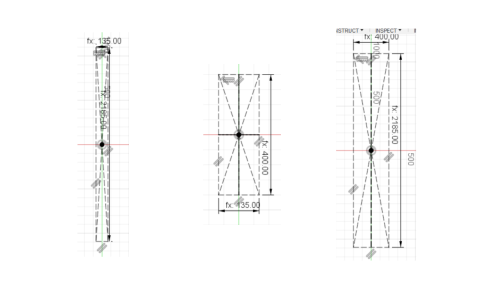
Step 1: Envisioning the shelf
First I needed to imagine what I wanted the shelf to look like. I created 3 sketches, one for each plane. I used the center rectangle tool, which draws the rectangles out from a central point. I used the center of the work-area as the center for all three rectangles. This gave me a very basic idea of what the shelf would eventually look like, at least as long as I looked at it directly from each side.
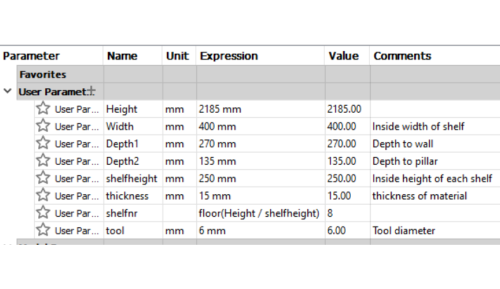
Step 2: Setting parameters
When I began drawing the shelf, I hadn't measured the pillar yet, so I only had estimates of how long each side needed to be. I therefore created parameters for these measurements, so that I could easily alter them once I had the proper measurements.
This lead me to include several other parameters as well. We have the self explanatory height, width and depth to wall and depth to pillar. I knew I wanted my shelves spaced so that they would accommodate a paperback book with some room to spare, so I included "shelfheight" as a parameter. I also included thickness of material, so that my design accounted for it as I kept drawing. Finally, I added Shelfnr, which calculates how many shelves I can include at the specified shelfheight given the height of my shelf as a whole. Using "floor(variable-Y/variable-X)" will give you the value rounded down to the nearest whole number. If I used "ceiling" instead of "floor" it would give me the value rounded up to the nearest whole number, which would have crammed one too many shelves into teh available space, and all my shelves would be spaced slightly too close together to be useful.
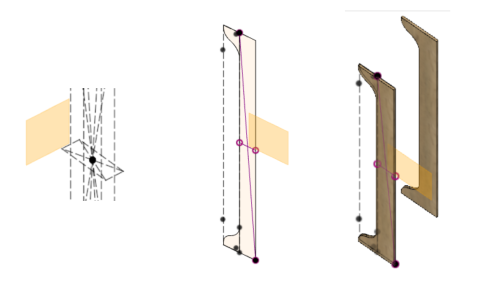
Step 3: Extruding and spacing the sides
Now that I had all my measurements and parameters in place, it was time to extrude from my original sketches. First, I created a new construction plane, parallel to the sides of the shelf and in-line with the left edge of my front-view sketch. On that plane I drew the profile view of my shelf, with fins that stretched back to wrap along the sides of the pillar. I then extruded this profile by the thickness of my material, and created a copy which I moved to be in-line with the right edge of my front view sketch. Now the sides were ready.
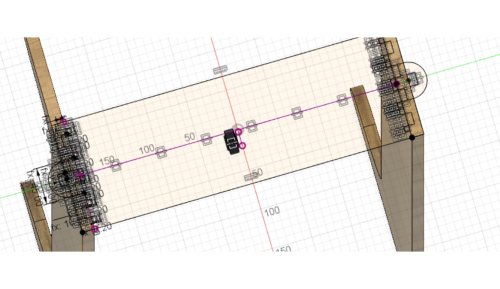
Step 4: Drawing the shelves and choosing joints
Using the top edge of the extruded sides as a plane, I created a new sketch. I projected the rectangle from my initial top-down view sketch so that I was sure that it was the right size in every way.
I looked over the many different digital joints for woodworking, and based on this decided to use hidden press fit joints for the shelves and rounded joints with wedges at three points. I drew them on one side and used the mirror function to replicate them on the other side of the shelf sketch.
50 types of joints
Step 5: Extruding and spacing shelves
I drew both of the different types of shelves on one sketch, then simply extruded them into two different components from there. I did this because they use a lot of the same sketch objects, with only a few key differences. While most of my shelves simply slot into the sides, three of them go through the sides, and when wedged, these joints hold the shelf together. This allows me to assemble it without screws.
I used the "create-pattern-rectangular" to create "nrShelves" amount of shelves. I did not expand sideways, and I unticked the little boxes where I did not want the shelves to be placed. Once I had all my shelves in place, I used them as tools to cut little pockets and holes in the sides, so that the shelves would slot into the sides neatly.
Step 6: Create dxf files from relevant planes and export
To export my design to v-carve, I selected each component in turn, first the inside of the right side, then the inside of the left, then the shelves that go through, and finally the shelves that do not. For each one, I selected them, then created a new sketch based on that surface. I named these sketches for their components, with the suffix ".dxf" so that they could be easily identified as the exportable sketches. By right clicking, I could save the sketches as dxf files, which could then be opened in v-carve.
If I had known then how easy it is to create toolpaths directly in Fusion 360, I would have skipped the following section, but alas, I only learned that later.