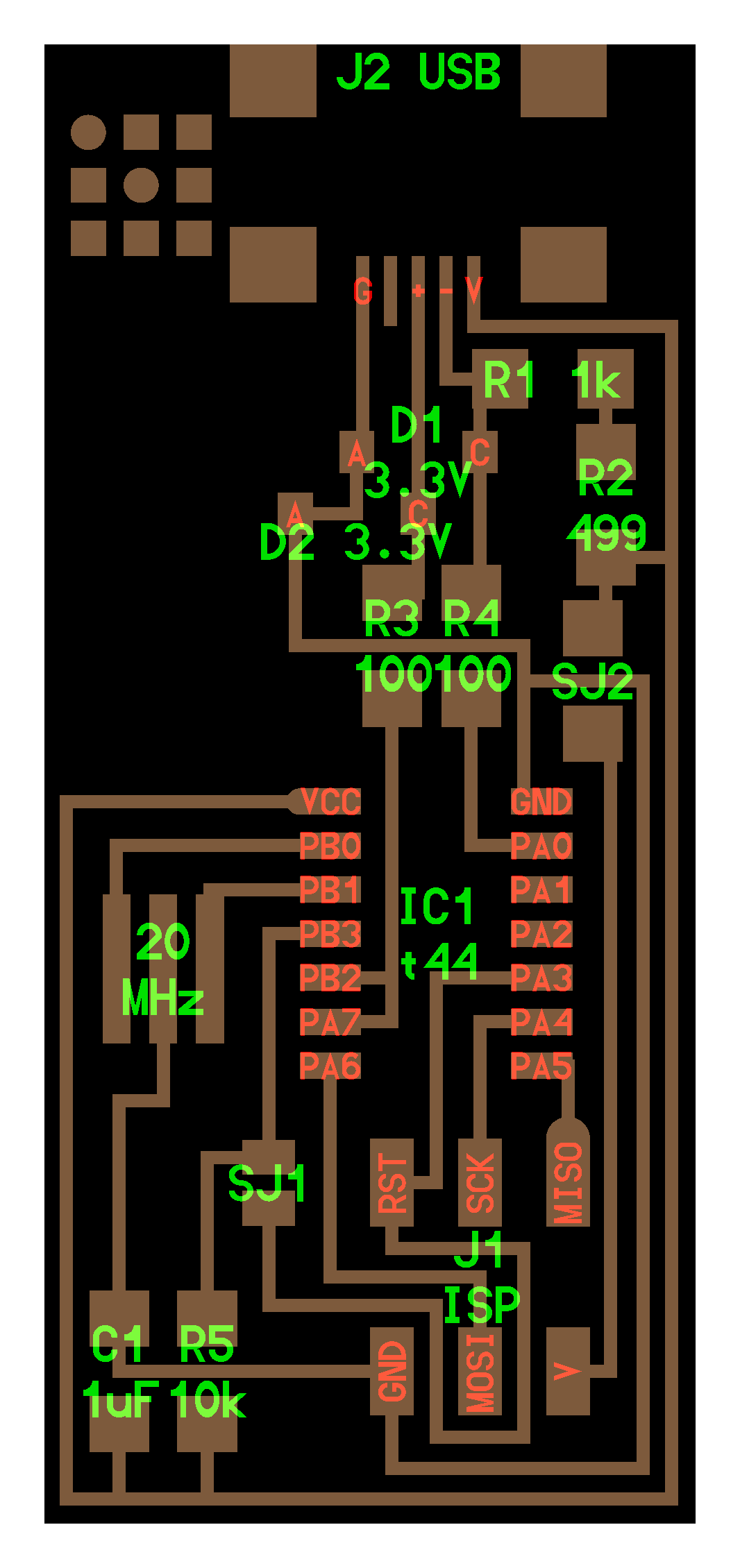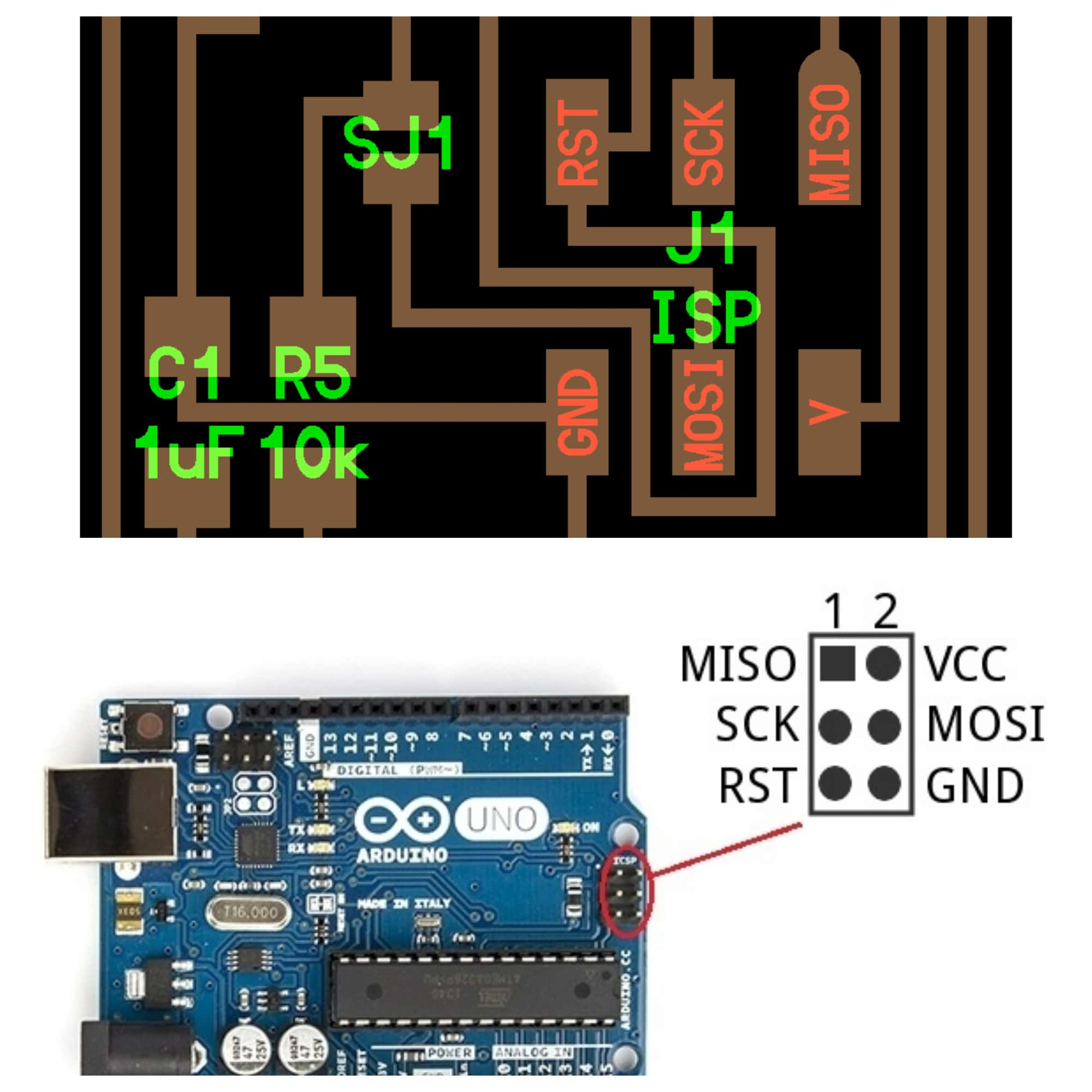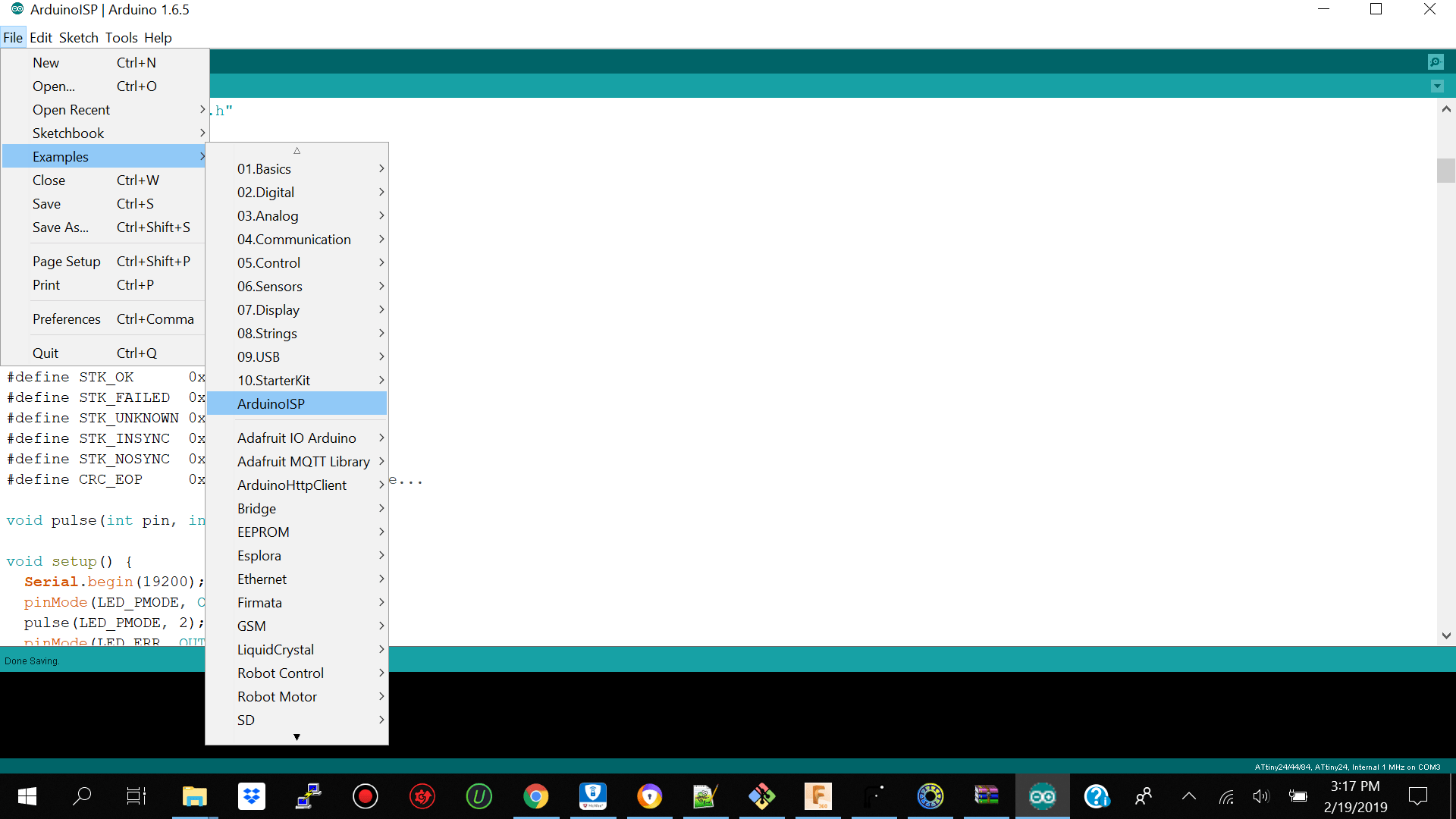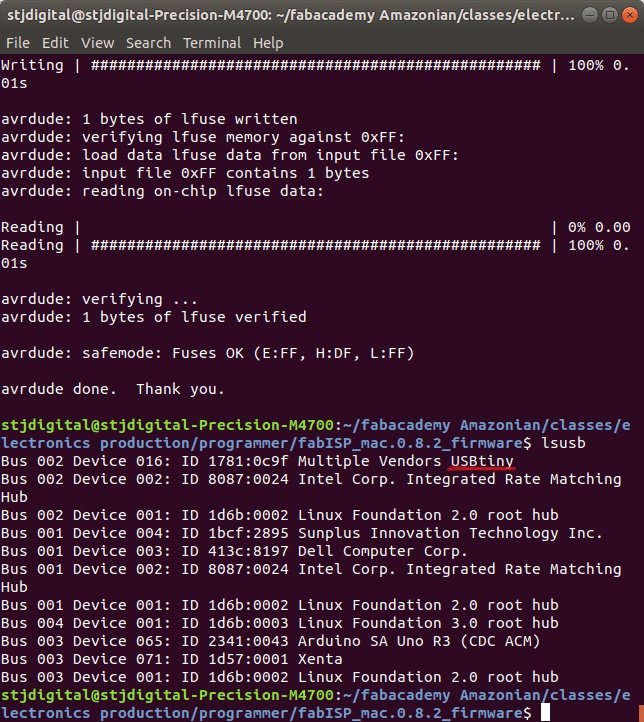Milling the Pcb
Milling the Pcb
This week we were assembling our own in circuit programmer that we will be using later on in the course. The first thing we had to do, was to select what kind of Printed circuit board (PCB, in Finnish Piirilevy) we wanted to do. In this weeks FabAcademy site we were given some examples on how to carry it out using either ATtiny44 or ATtiny45 microcontrollers. hello.ISP.44.res.cad board traces interiorThe machine which we were using was the stepcraft c300 for making our outline for our pcb.
1. The first thing I did, was to download the traces file, and the outline file as image files (png) to my computer.
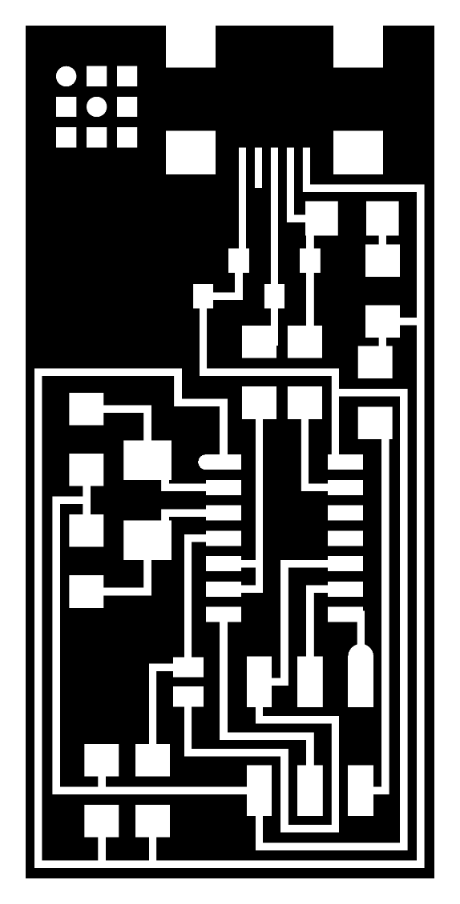
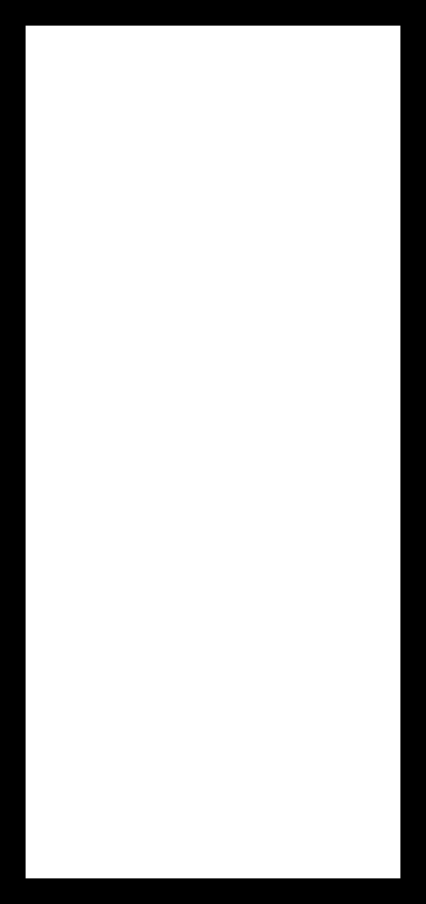
The tools which we used were Flatcam 8.9.0 and inkscape
and we also had to install the Winpcnc software to work with our stepcraft machine.I then went ahead and imported my trace file and outline file of the pcb into inkscape and bitrace it. I then saved them as a dxf file onto my computer.
I then went ahead and imported my trace file into Flatcam as dfx and on initial import I had to change the base parameter from px to mm. I then went ahead and change my selected object parameters
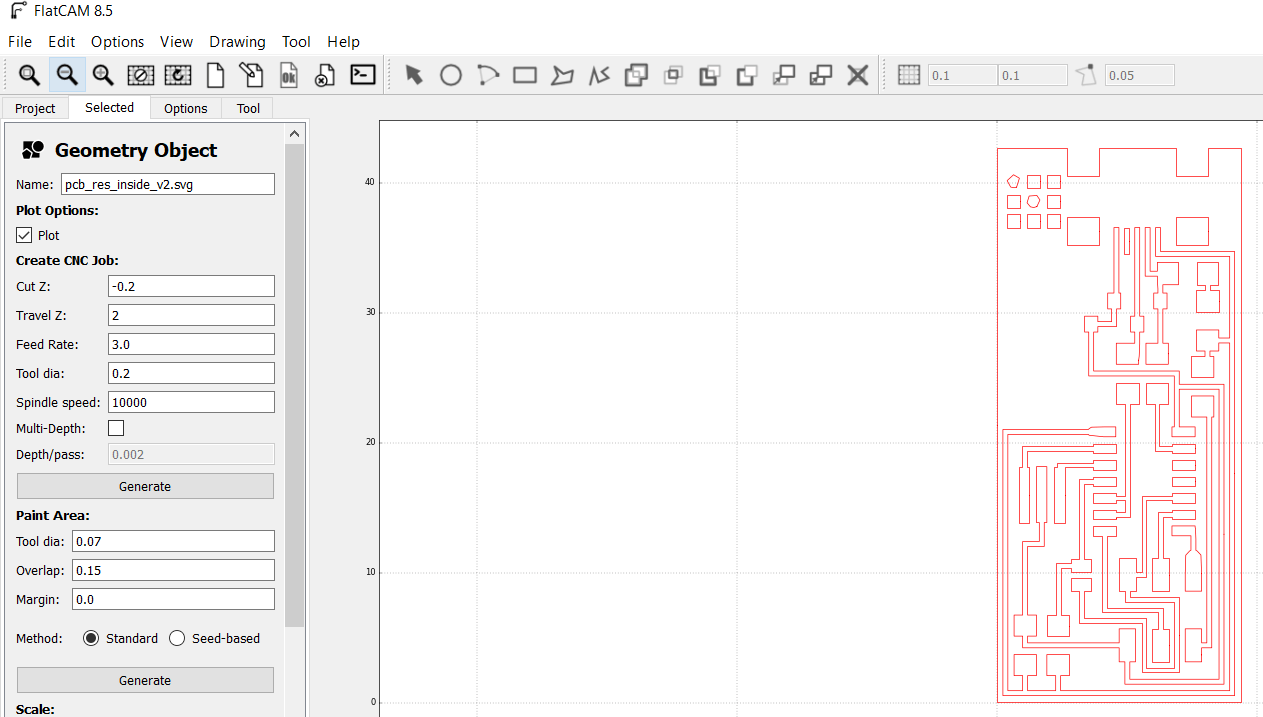
| Flatcam | Selected |
|---|---|
| Tool Dia | 0.2 |
| Cutz | -0.2 |
| travel Z | 2 |
| Feed-Rate-X-Y | 3.0 |
| Feed Rate Z Plunge | 0.5 |
| Spindle Speed | 10000 |
note: Set origin to origin of coordinates
Uncheck the option about ignoring gcode parameters
Then I went and generated my file pcb.dfx_cnc file and saved it onto my computer.
I then went ahead and open Winpcnc and imported my cnc file.On initializing you need to select your language and which machine you need the parameter for in my case was stepcraft c-2/300.
I then went ahead and double check my parameters from the parameter menu item and double checked.
Most of the parameters have been setup into flatcam. I only had to tick the "invert Z coordinates" option into Import Formats options. Before launching the machine I had to setup the zero. Into move>jog, we can manually move the machine to our desired zero point. We used a sheet of paper between the mill and the PCB to have a precise Z-zero. When X, Y and Z are to my desired point I just click the 0-XYZ button as shown on the picture below and the machine goes to a safe position 10 millimeters higher.
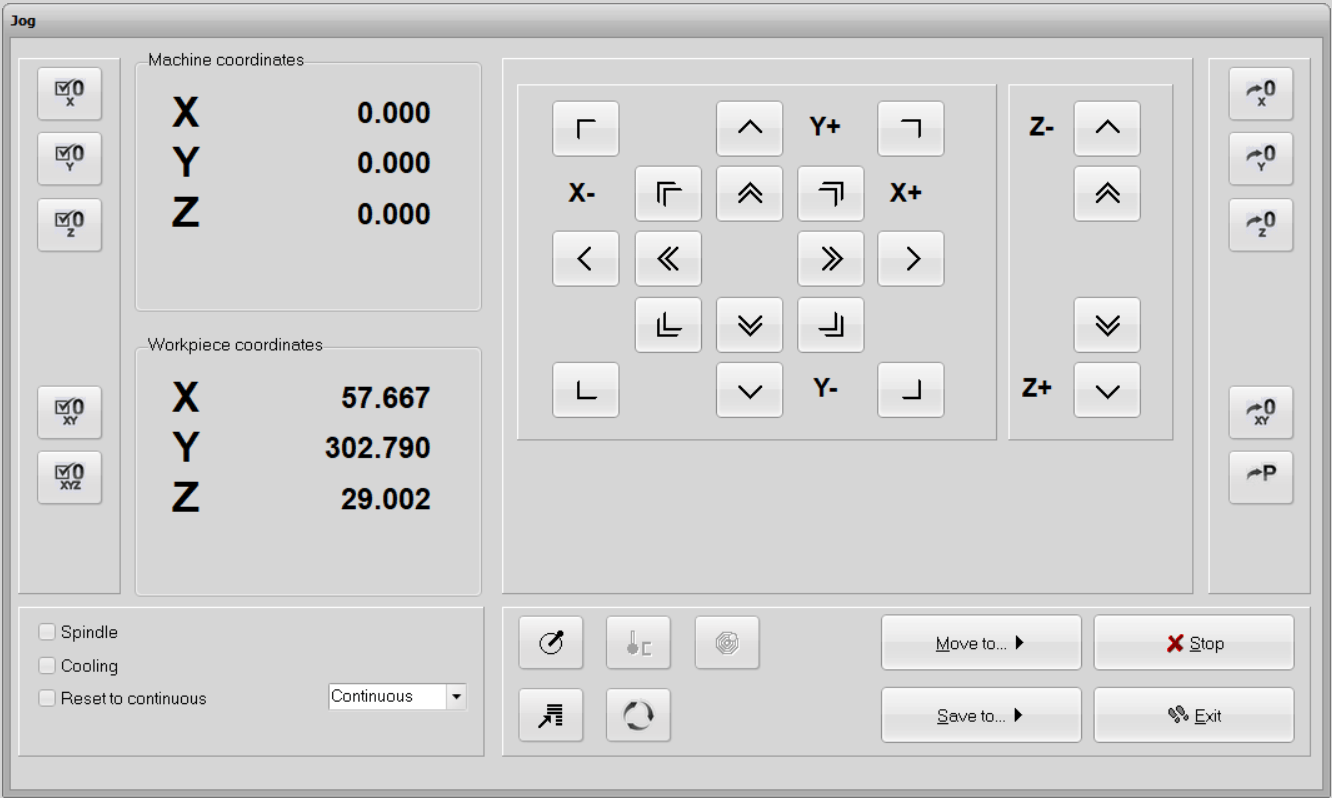
Then I went to parameters tools and make sure the spindle speed was correct I choose 1000 and in the speeds tab I changed the V-Plunged and V-Advanced parameters. And double checked the Dimensions Tab.I also changed on the import format tab to Invert-Z coordinates.
After double checking I then clicked on move and start.
After the traces were finished I then went ahead and did the same thing for the outline file so that it can outline around my pcb with the same initial parameters.



Lessons
I learn alot this week working with the cnc machine. Starting with helping assembling the stepcraft c300. It took us 10 hours to put the step craft together and getting it to work.The machine looks small but it takes time to assemble it and callibrate it correctly.
Working with the stepcraft took up alot of our time because when trying to install the software (winpcnc) to work with the stepcraft we initially could not get it to work. The software was crashing on our windows os. Another issue which we were having after that was scaling and getting the correct measurements for the the traces and outline images we had to use to mill our pcb.
We had to really take alot of time to adjust the specifict x y z positions and speeds of the stepcraft machine to get our pcb milled. We actally destroyed a few boards and 5 end mills before we could get the 8 pcb boards milled for our weekly assesment.