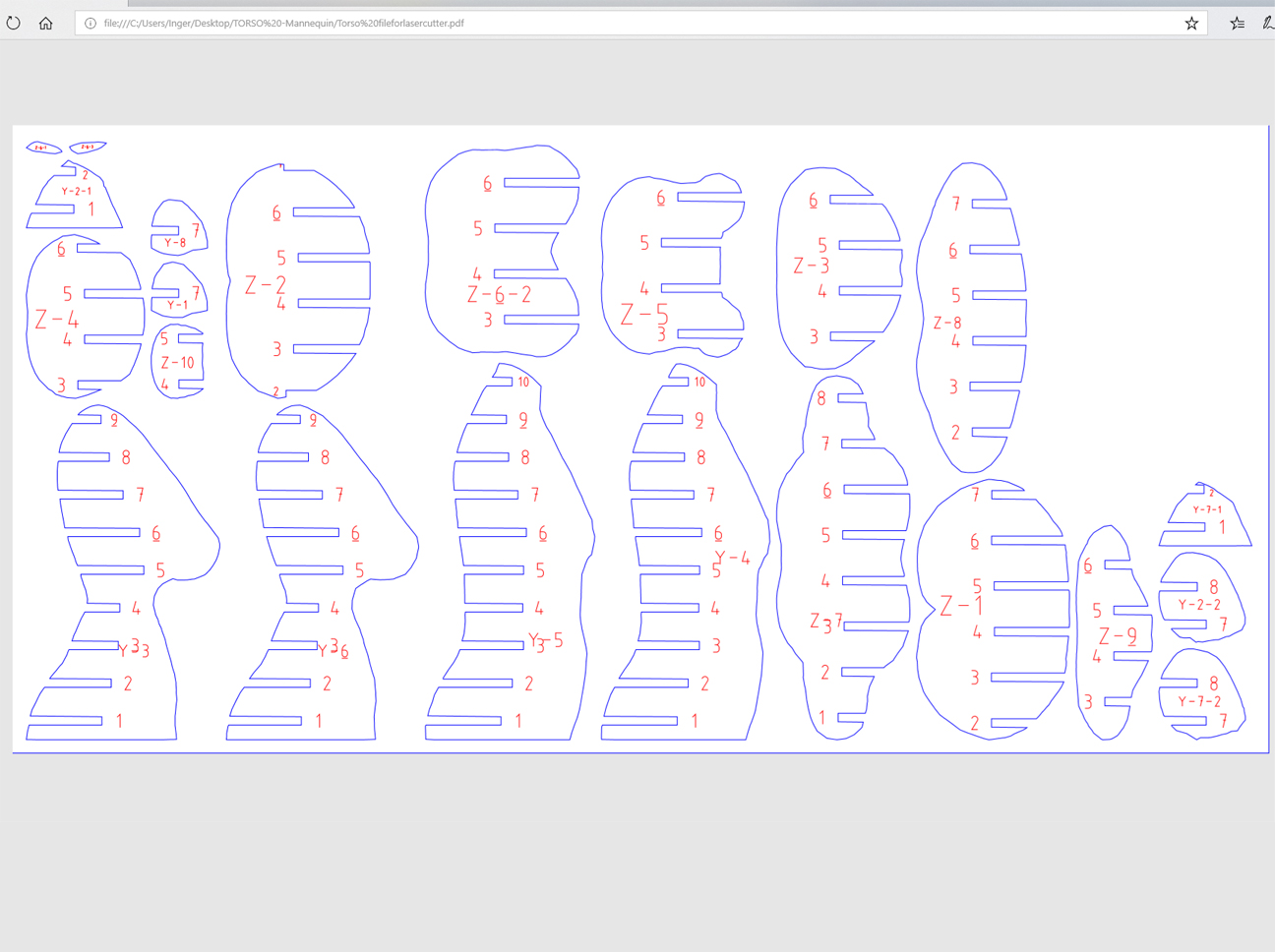1.4
Although it should be possible to use the CAM module to lasercut the piece directly from Fusion 360, at FabLab Reykjavik the infrastructure to do this is not set up (yet). I made a separate From Fusion 360 to Laser cutter doc explaining the workflow as it is now, starting with exporting a dxf file from Fusion.

1.6
For future use I made an Excel sheet of the information I could find on the wall of the FabLab about which settings to use for what kind of material. These settings are needed in the next step.