
1
This week I started by doing some Fusion 360 CAM video tutorials, amongst which this tutorial for a Flat Pack Bookshelf that I thought was big enough for this week's assignment. I also found a .pdf file of the same tutorial.
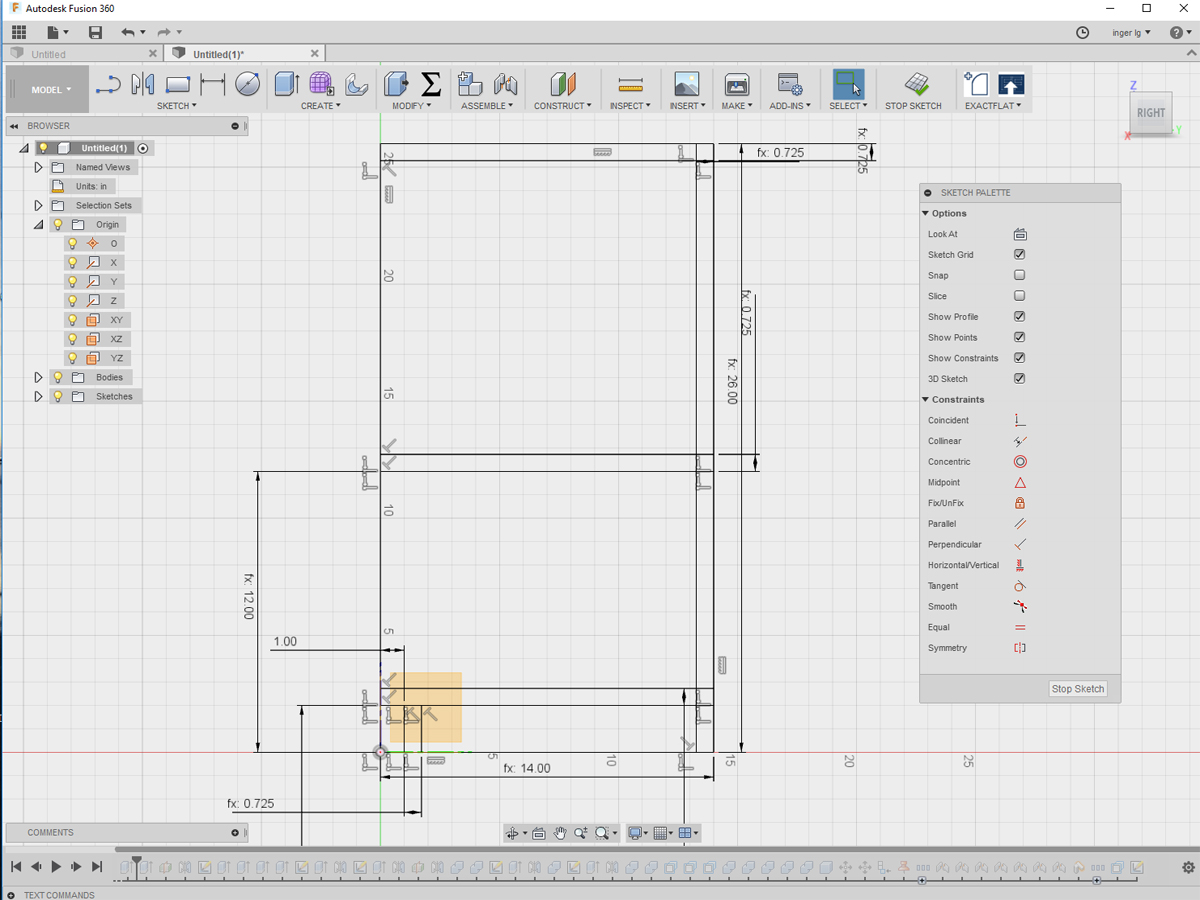
3
In another very helpful tutorial I learned these very important rules: always start with a 2D sketch, always start sketching in one of the planes, always start with a “nail” in the origin (so that the sketch is not floating around but tied in space) ....

6
Next step was to make the pockets, blindpockets and tabs, and the lips on the faces that have to be extended. By changing parameter values to test the model, at some point my model broke. It was then that I discovered the importance of "fully defined": some tabs were not attached to the parts. By using collineair and coincident constraints this was fixed.

10
Setting up the model for manufacturing included adding clearance to the blind pockets and create dog bone fillets. I first downloaded this Dogbone add-in and then watched this How to video to understand how to use it.

12
Once the model was set up for manufacturing it was time for PART 3, being to switch from Fusion's Model environment to the CAM environment and follow the Cam Setup instructions. For the settings I used the information we got from our instructor/ guru Bas about tools to use, downcut first, upcut second and so on.

15
I created 8 setups, being both a downcut to start with and an uppercut to get the full cut depth for all 4 toolpaths. (Apart from the 3 toolpaths for the Blindpockets, pockets and external contours a 4th toolpath was to be created later for additional screw holes, to be positioned according to our instructor's "screw diameter + tool diameter + 3mm margin from toolpath" mantra).

16
In a direct Fusion 360 to ShopBot workflow the last step would now be to post process the toolpaths and generate the ShopBot files by selecting ShopBot OpenSBP in the Post Configuration settings. Since there was no experience with this workflow in our FabLab, I decided to follow the standard workflow and do a VCarve in between step. (I intended to later realize the direct Fusion 360 - Shopbot workflow.)

19
Although our instructor gave a very detailed instruction about how to use the ShopBot, this Icelandic Öryggireglur (made by two former Fab Academy students for use in our FabLab) was a fantastic aid to remember all steps.
.png)
22
First job to run: make small holes at the spots where additional screws are needed to prevent movement of stock while cutting out the parts.The .sbp file for the job was loaded into the ShopBot control software, the head positioned correctly (magic K: X Y Z window will appear) and I then just followed the Icelandic instructions to execute the job.

29
The problem was solved by adding an extra pass removing some millimeters of material from the tabs, which seemed the easiest fix. A separate toolpath for this was created in VCarve. In cases like this the big advantage of Fusion 360's fused Model and CAM environments is obvious, since toolpaths are easily re-generated when changes to the model are made.

39
... but at the end there is was: Flat Packed Bookshelf number one. I intend to make a second one, once I have setup the direct Fusion 360 - ShopBot workflow. UPDATE: for the Composites assignment I realized the direct Fusion 360-ShopBot workflow, but due to other obligations I have not made a second bookshelf yet.




























