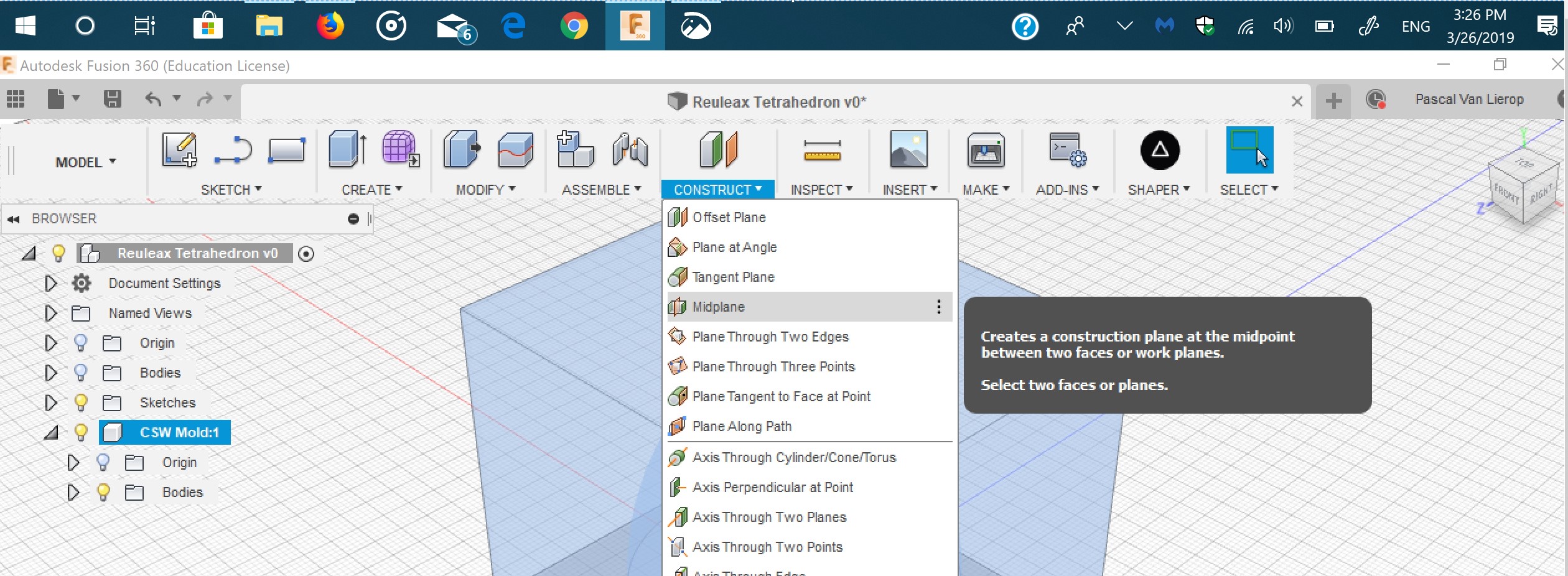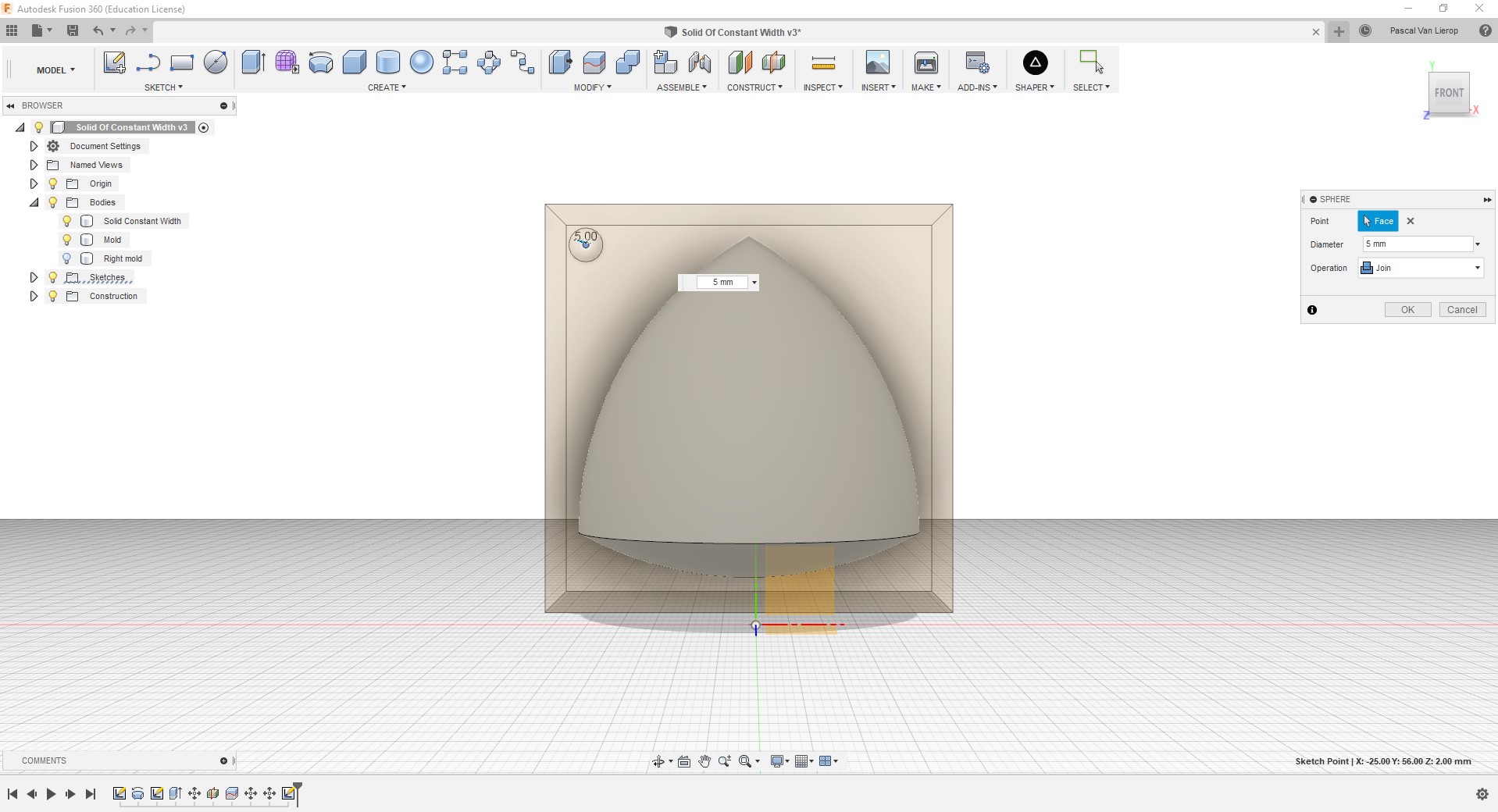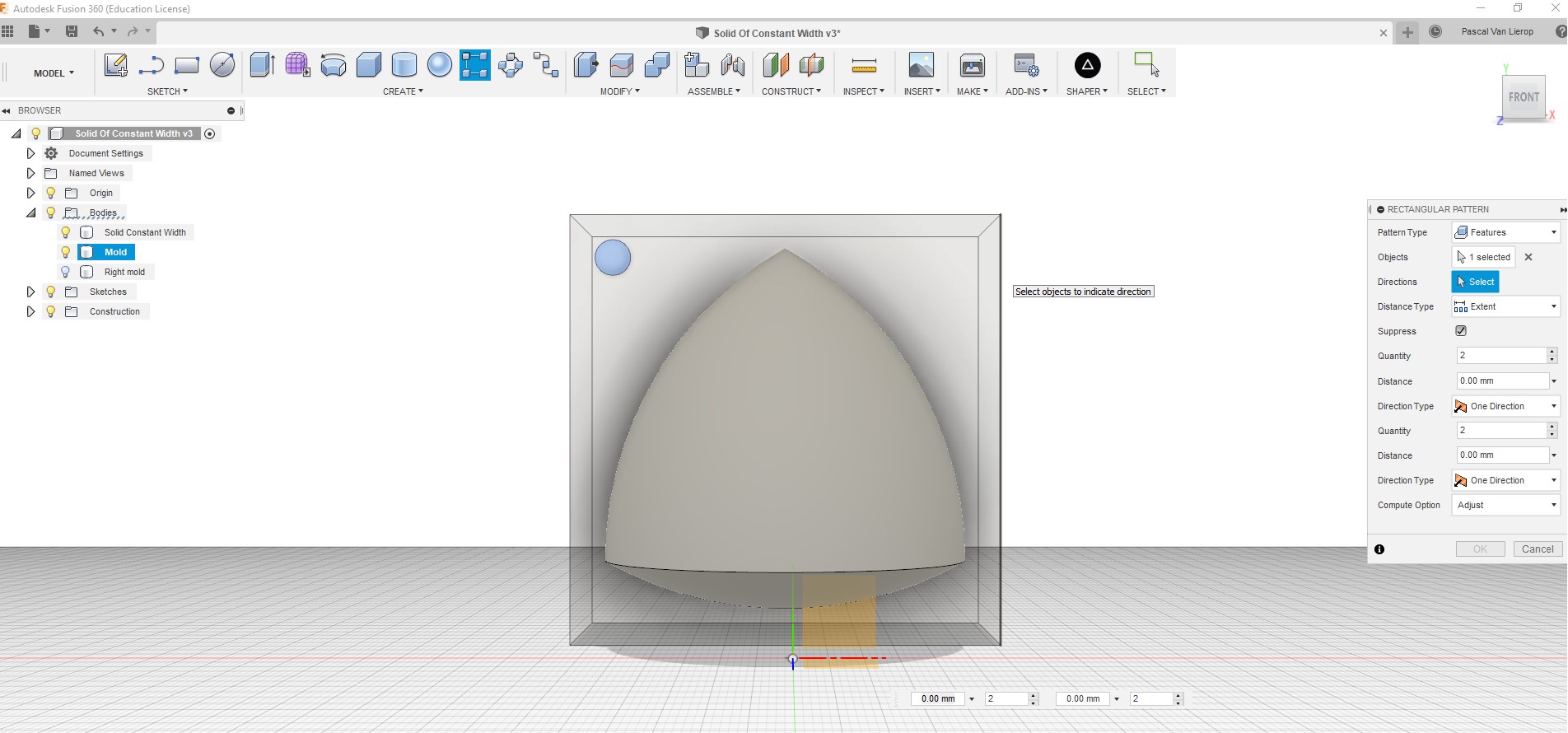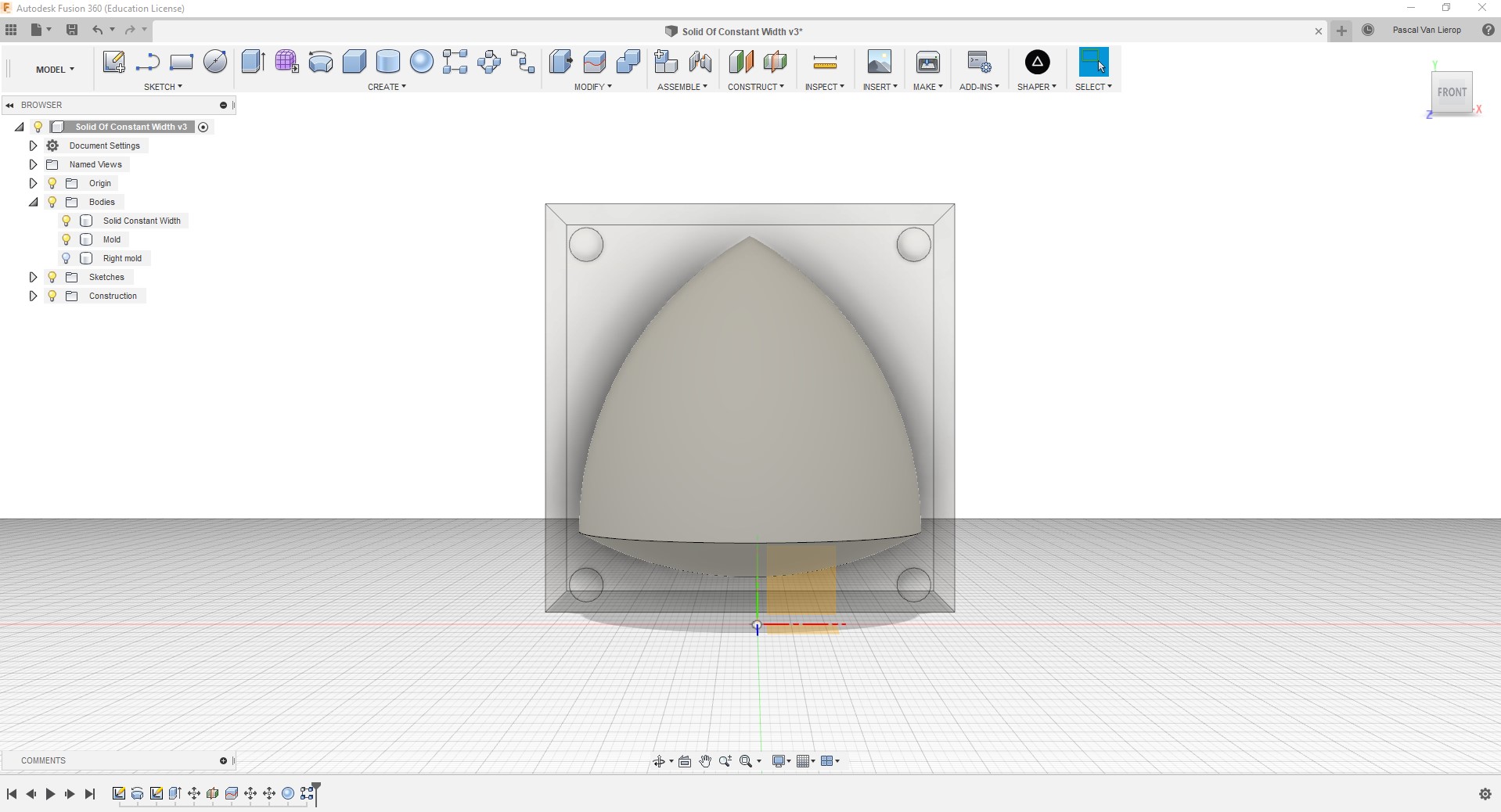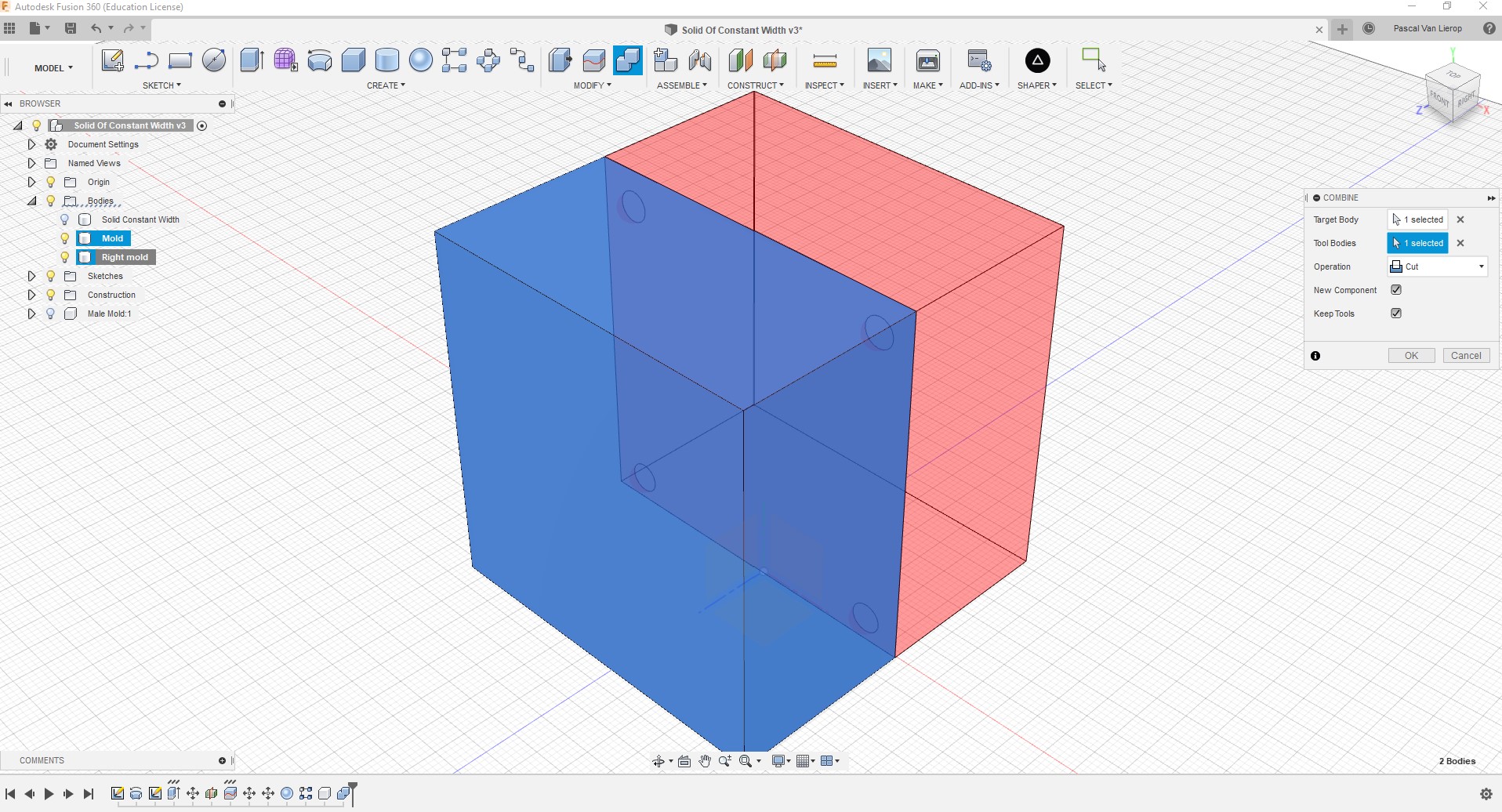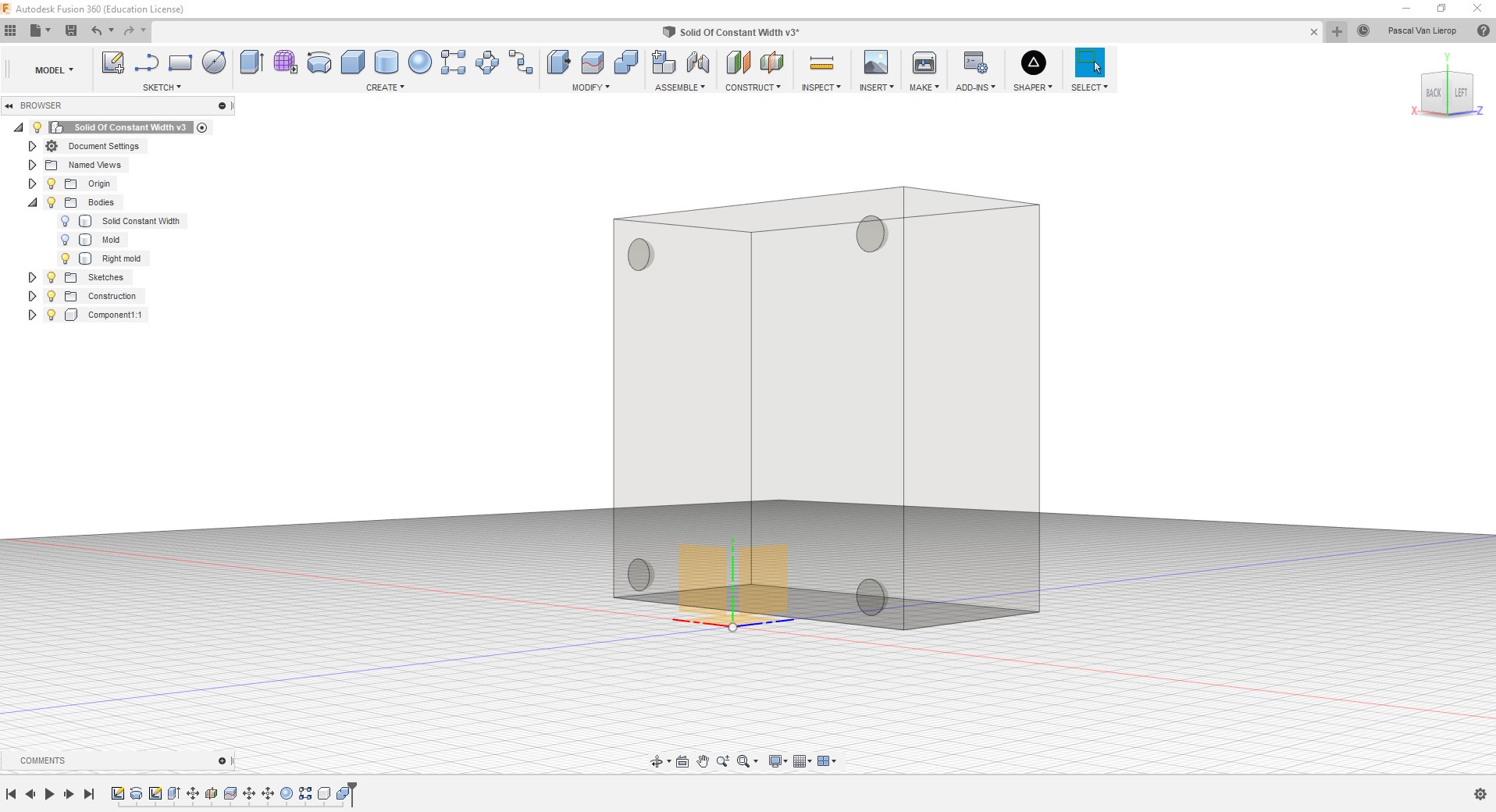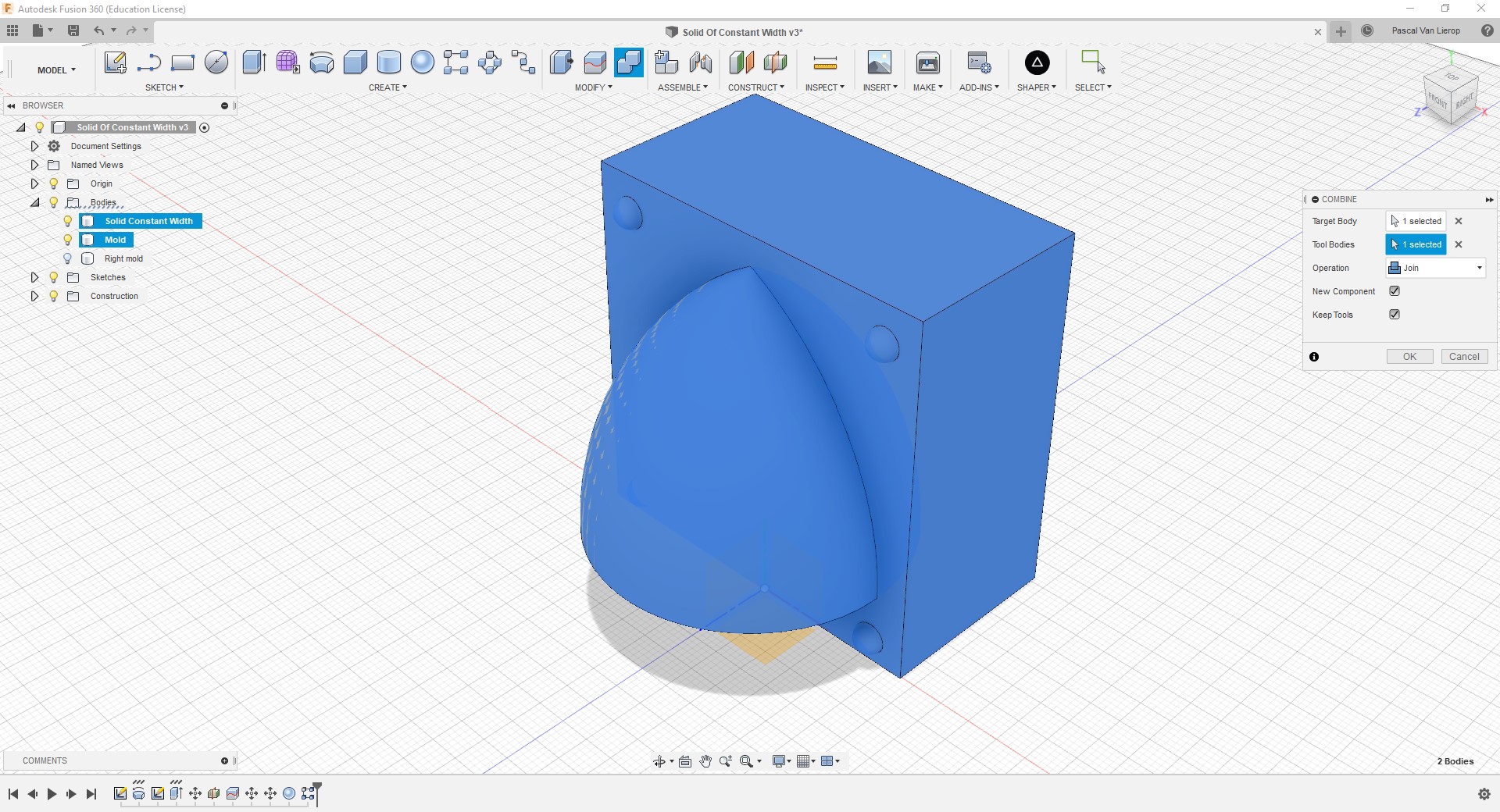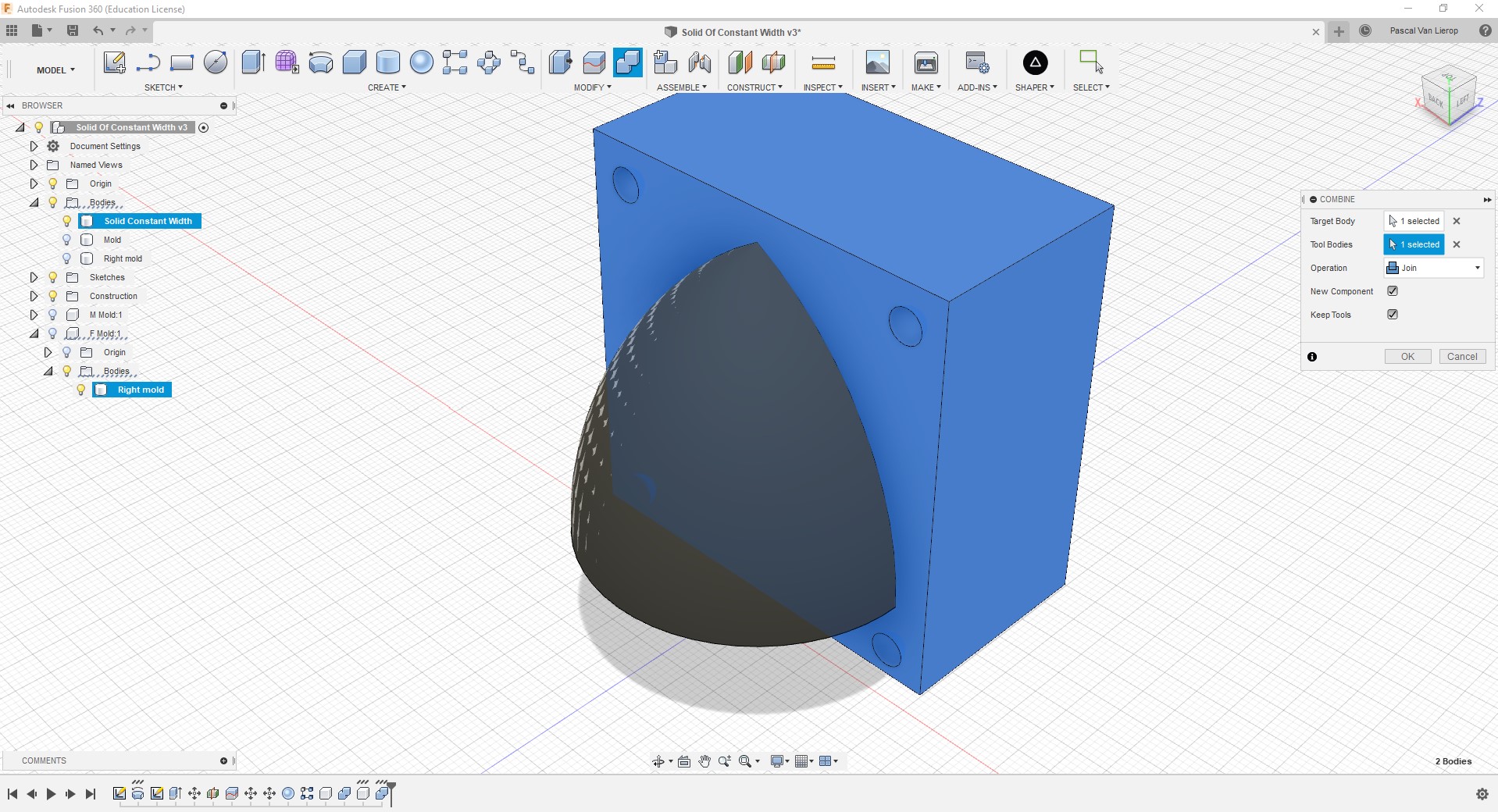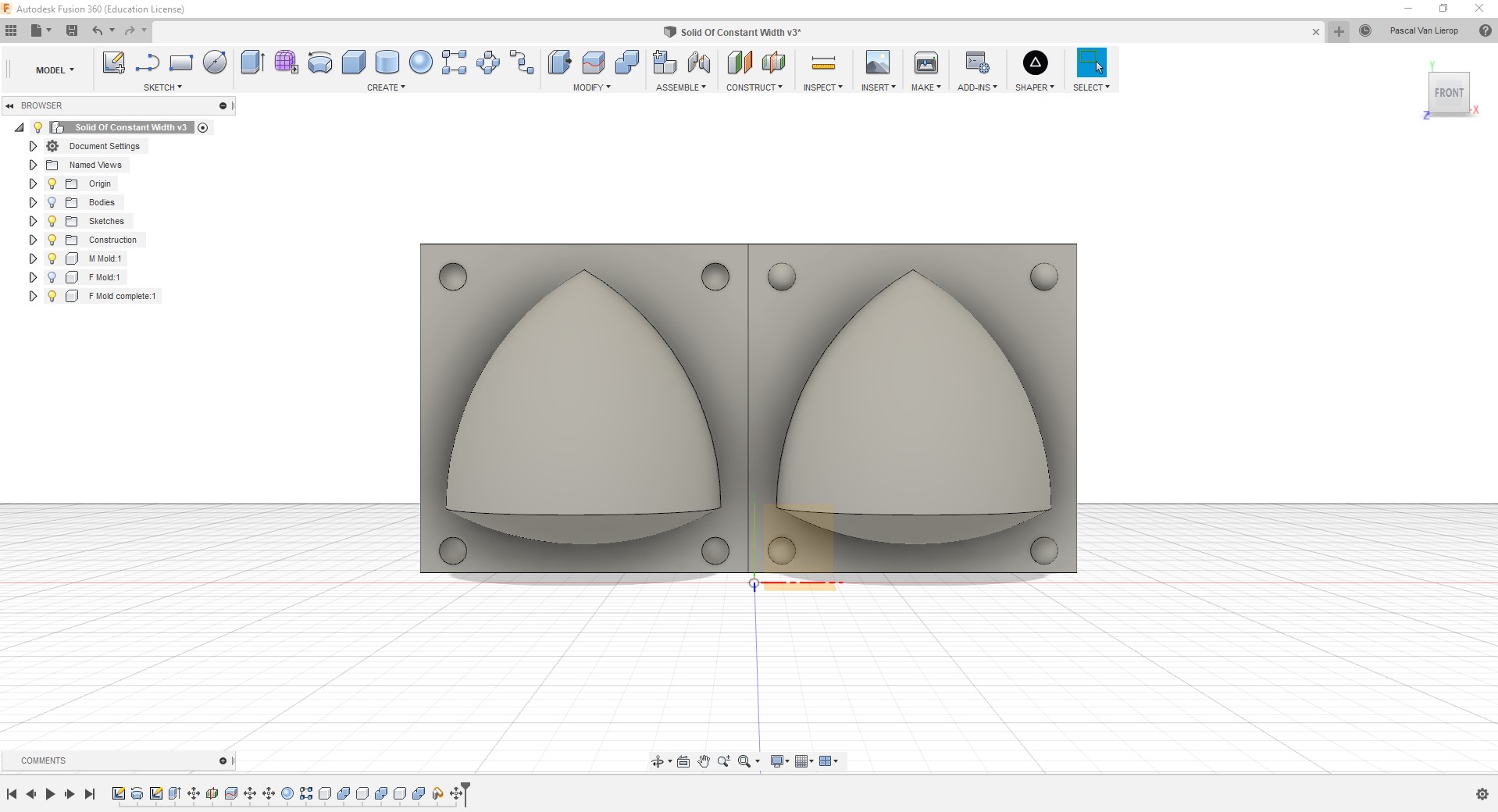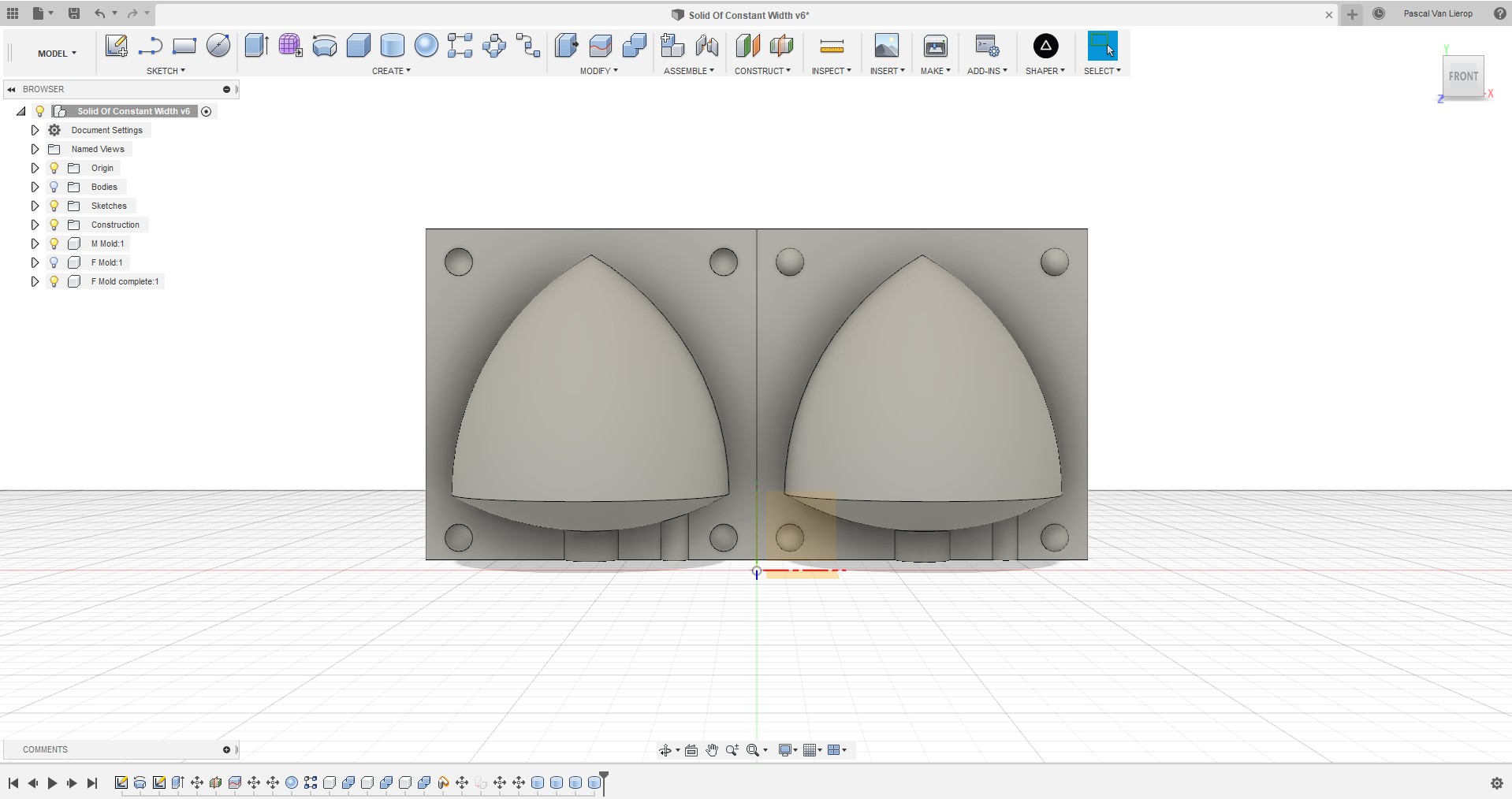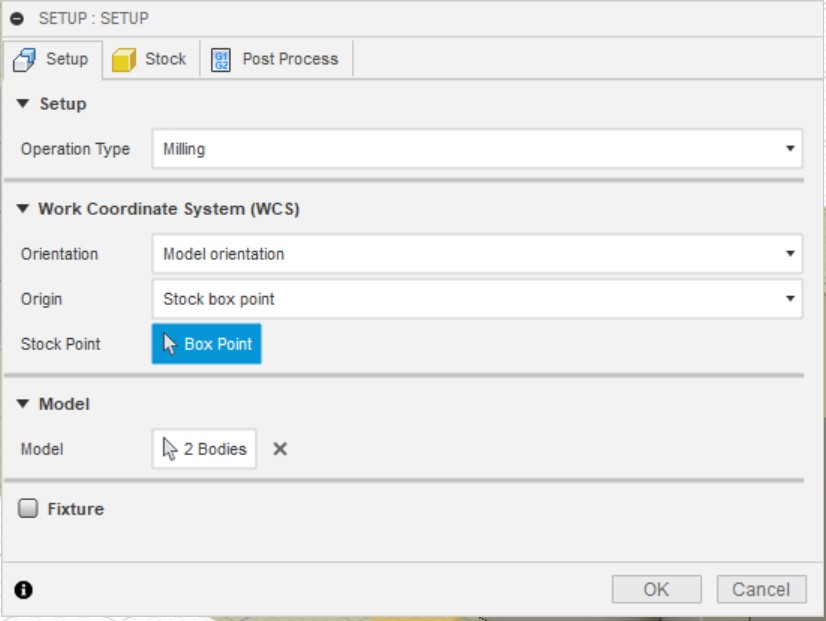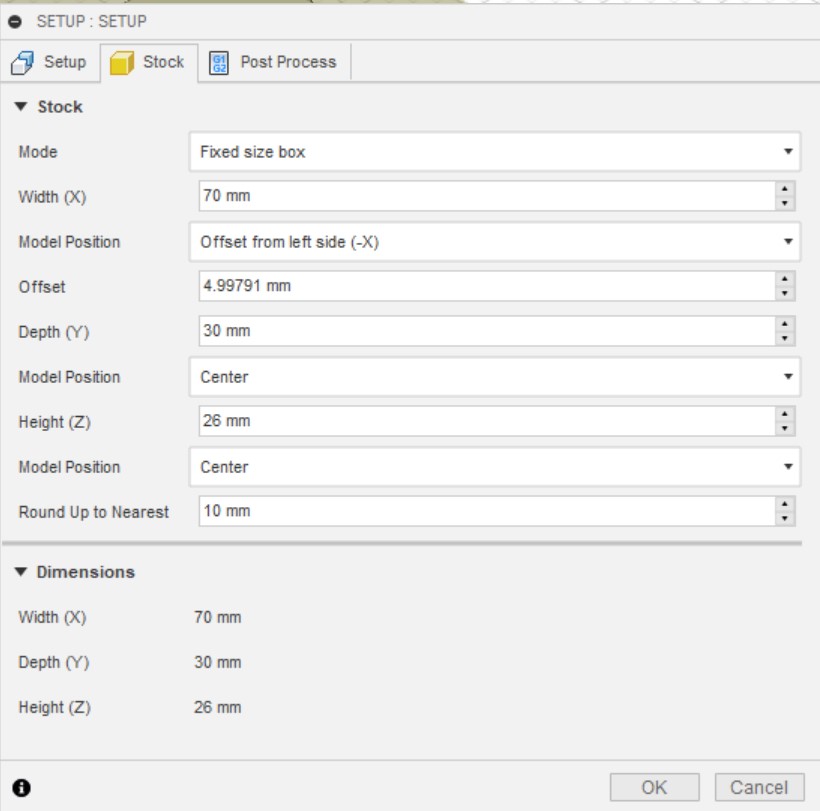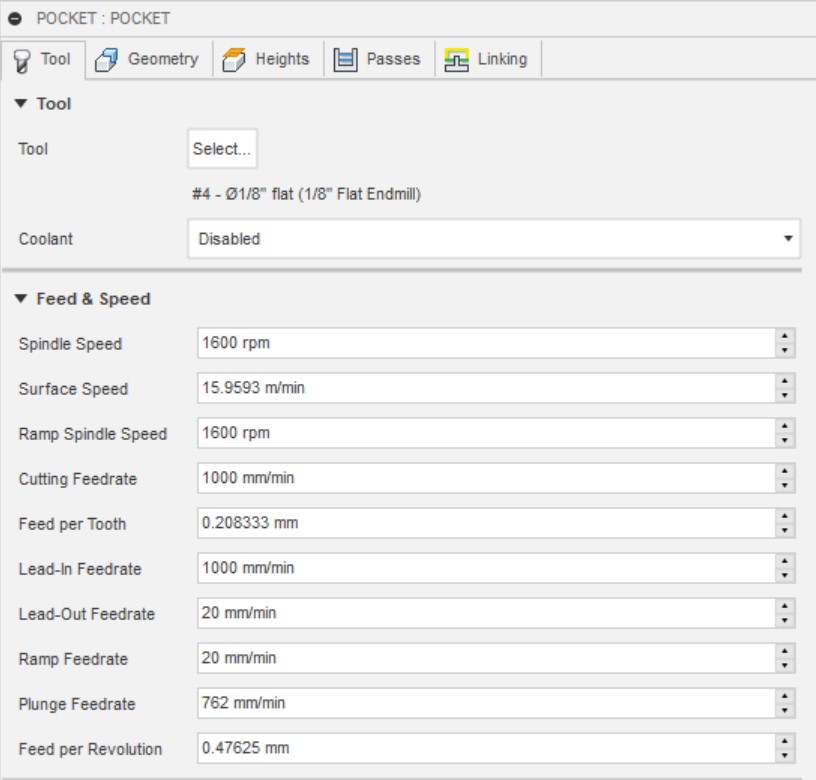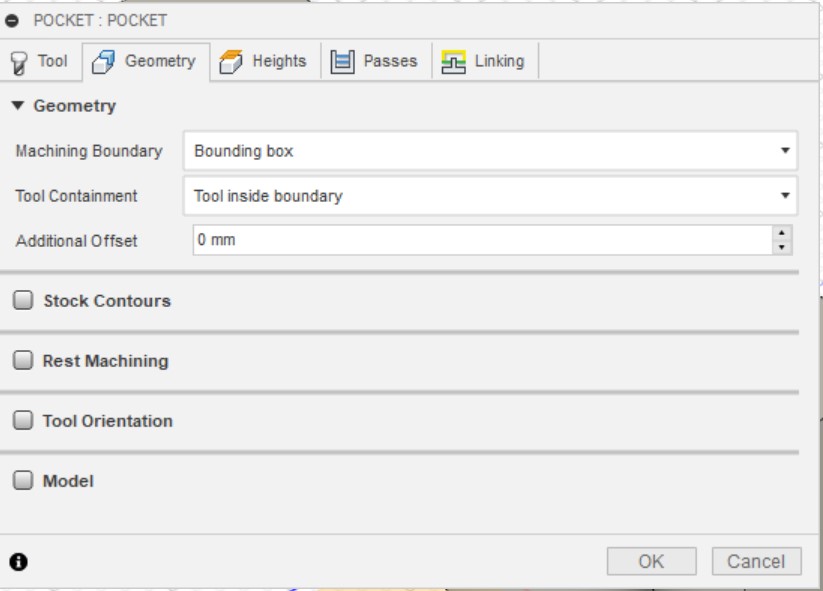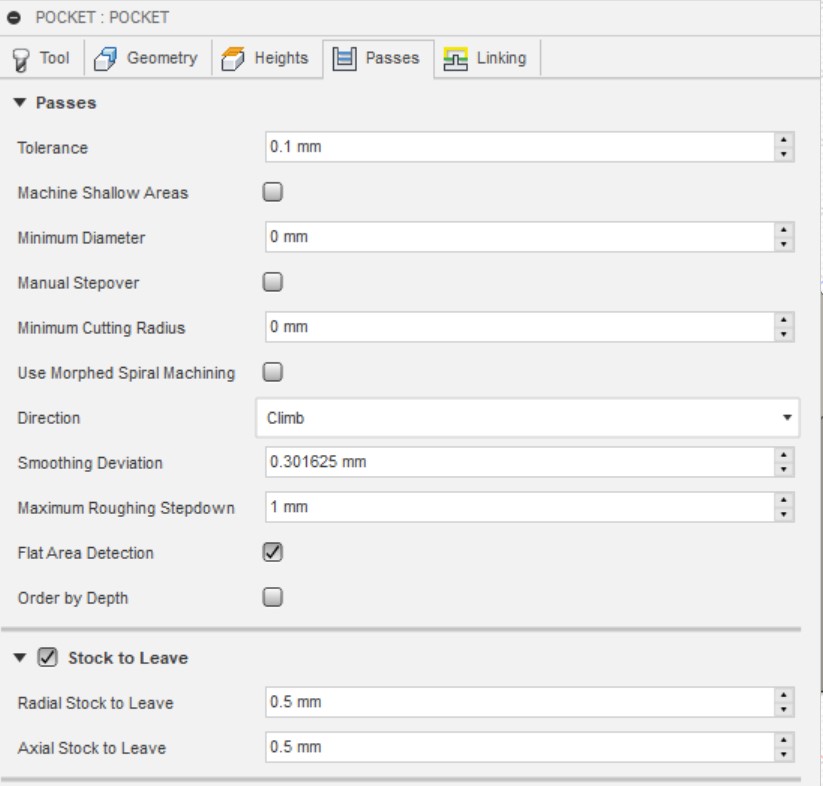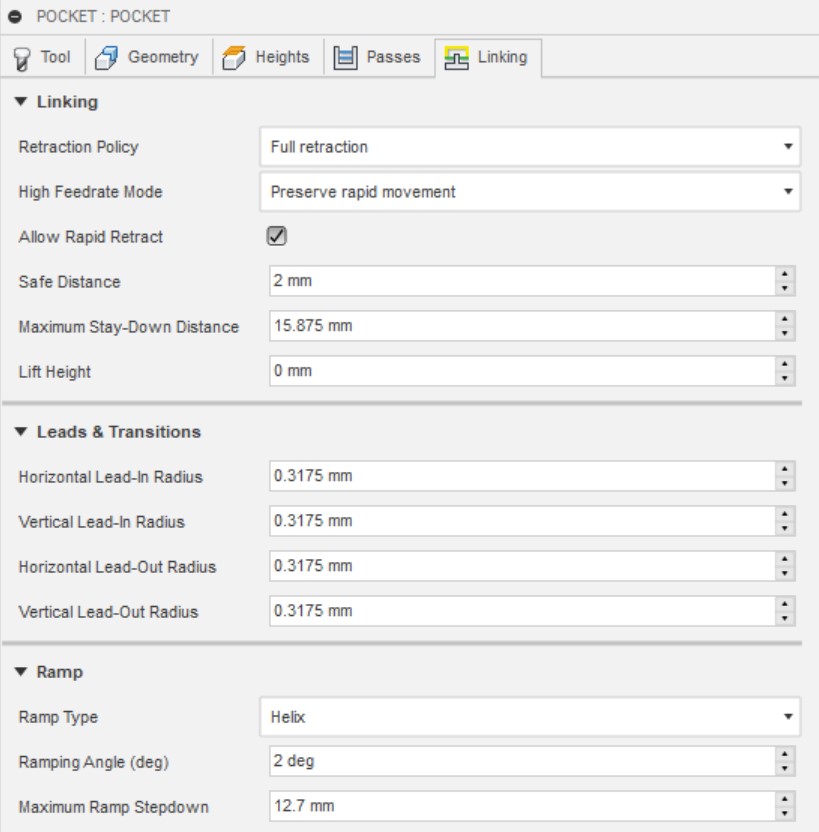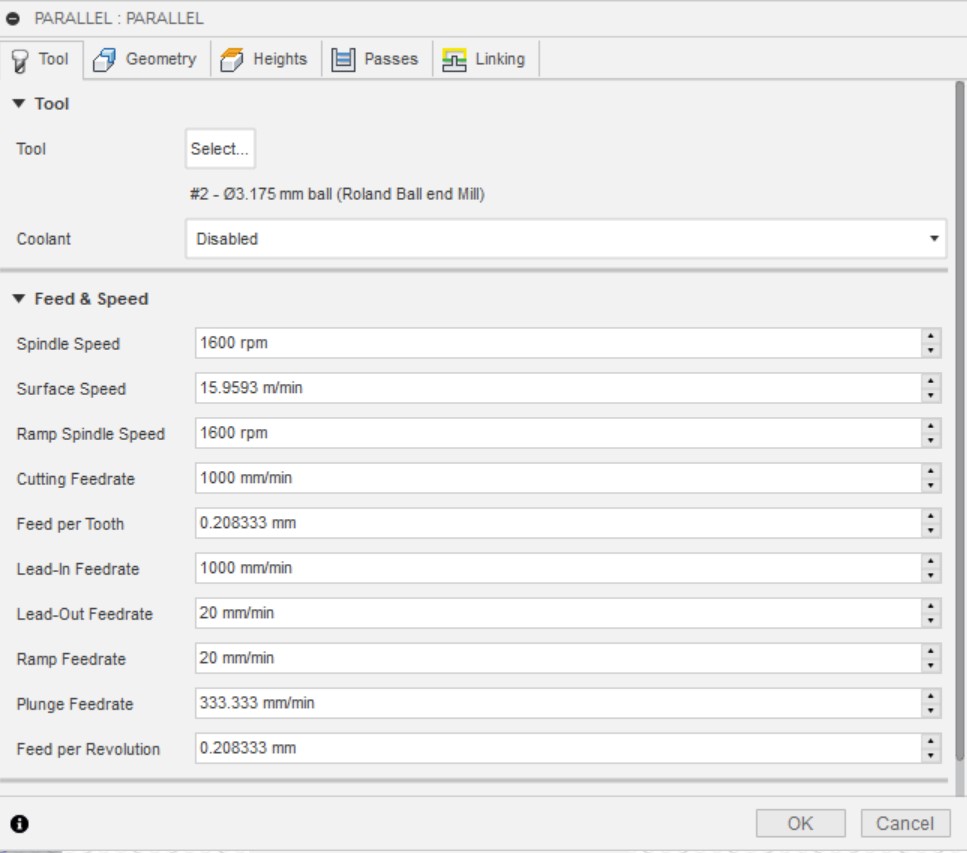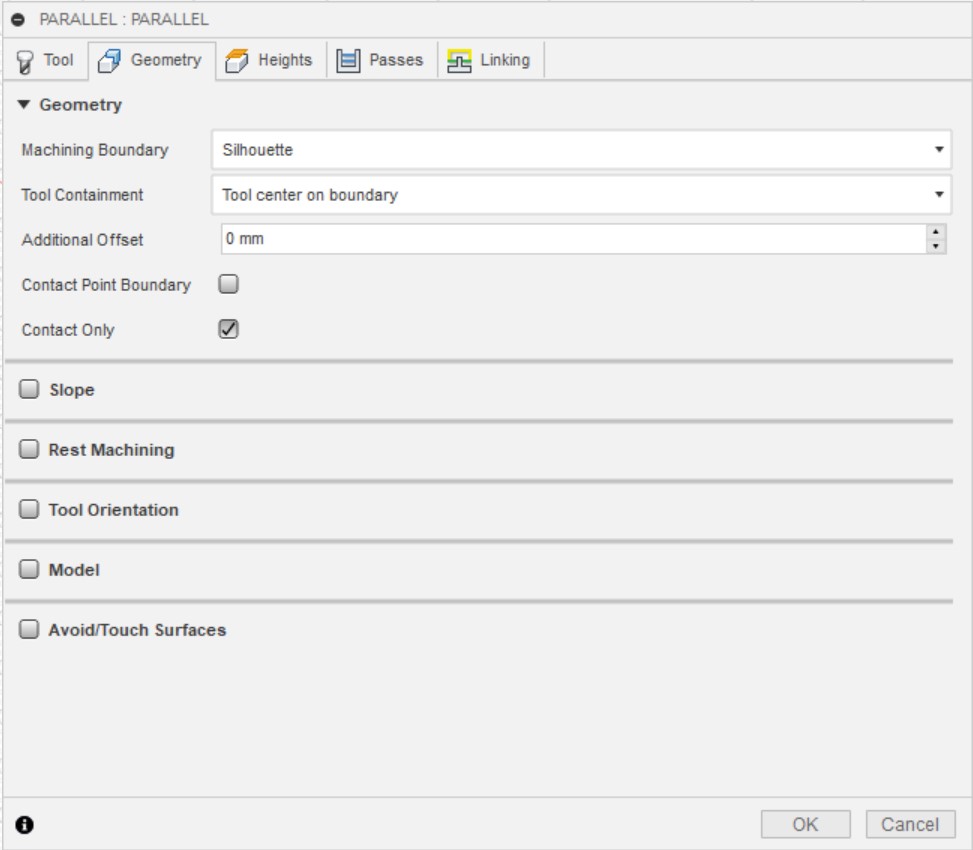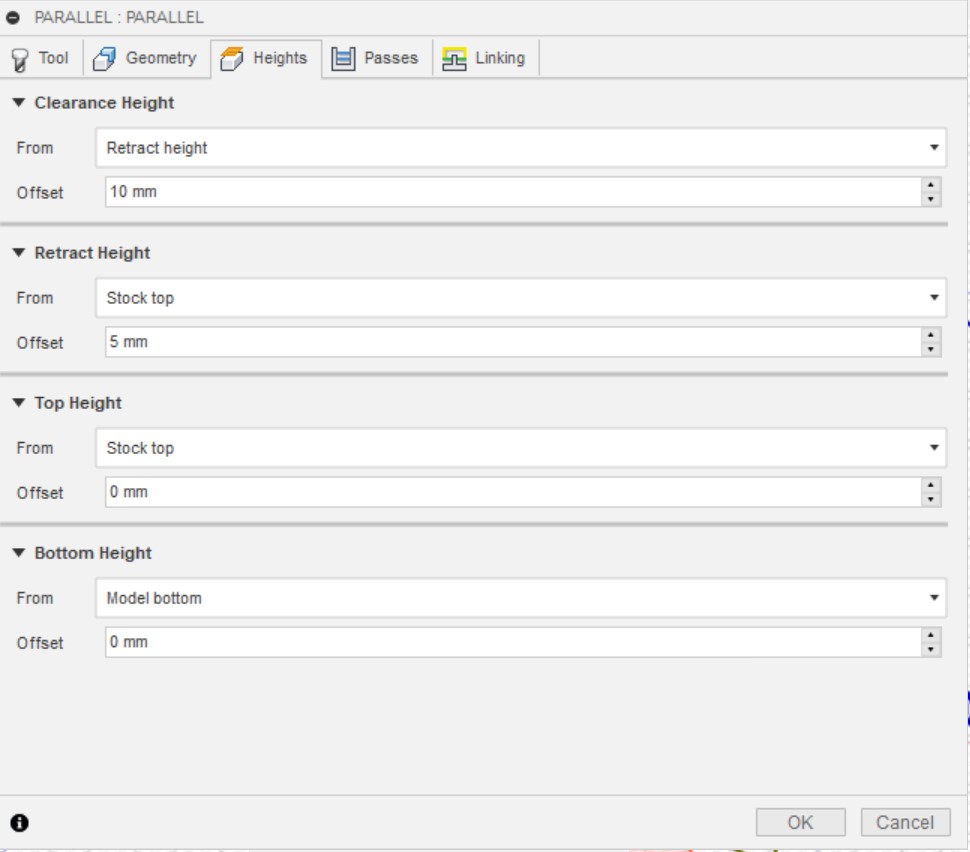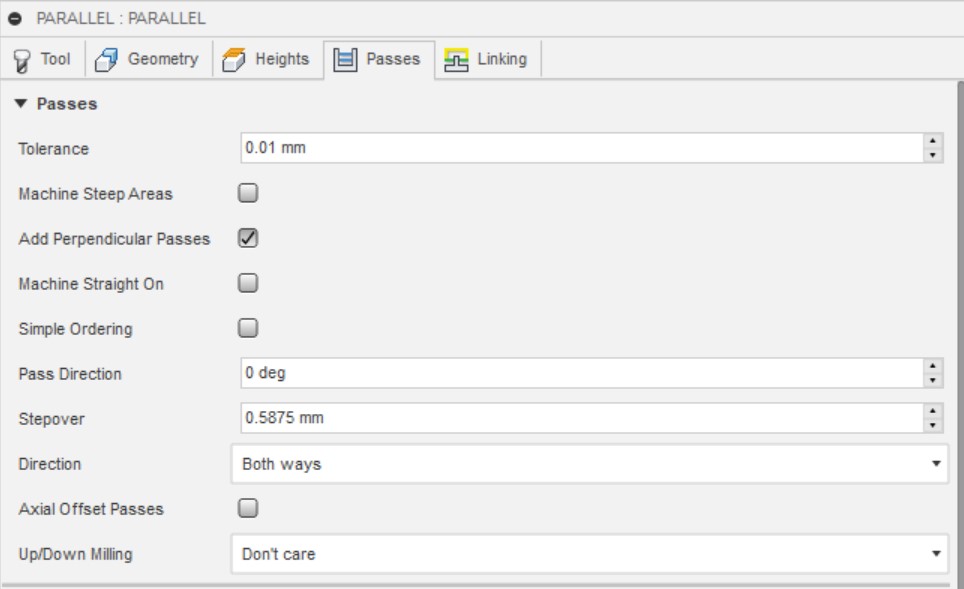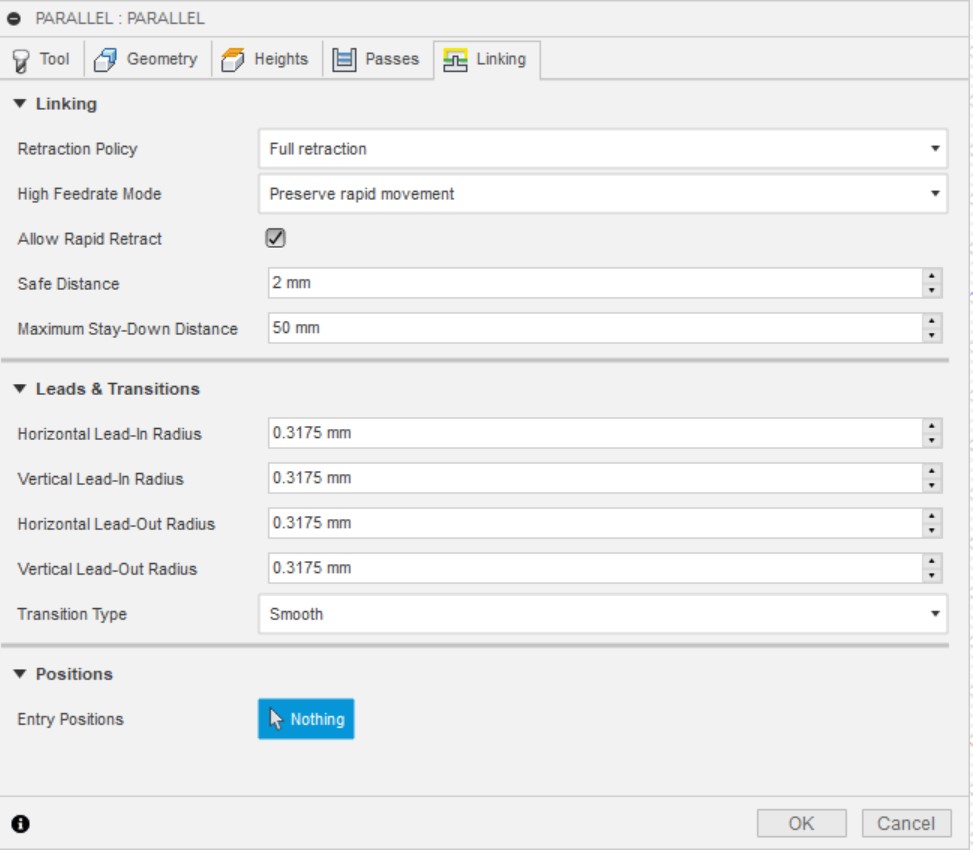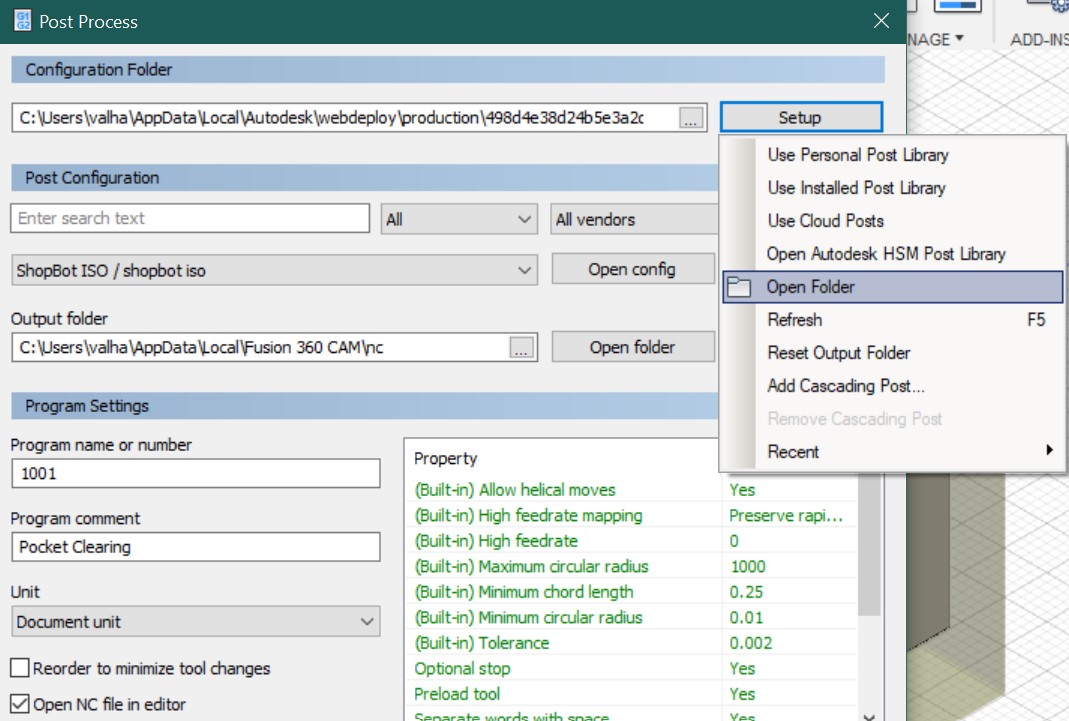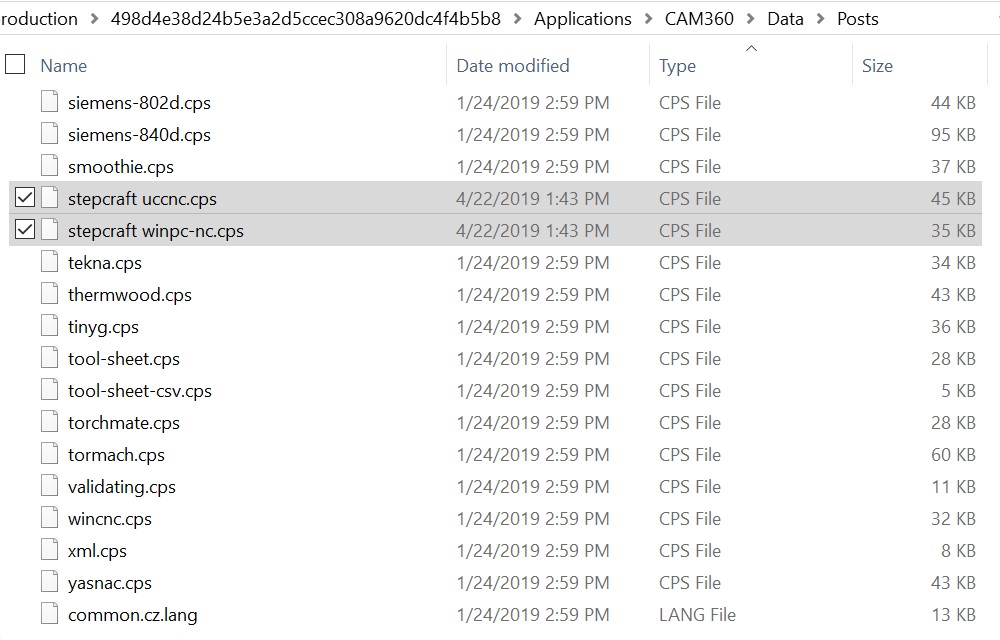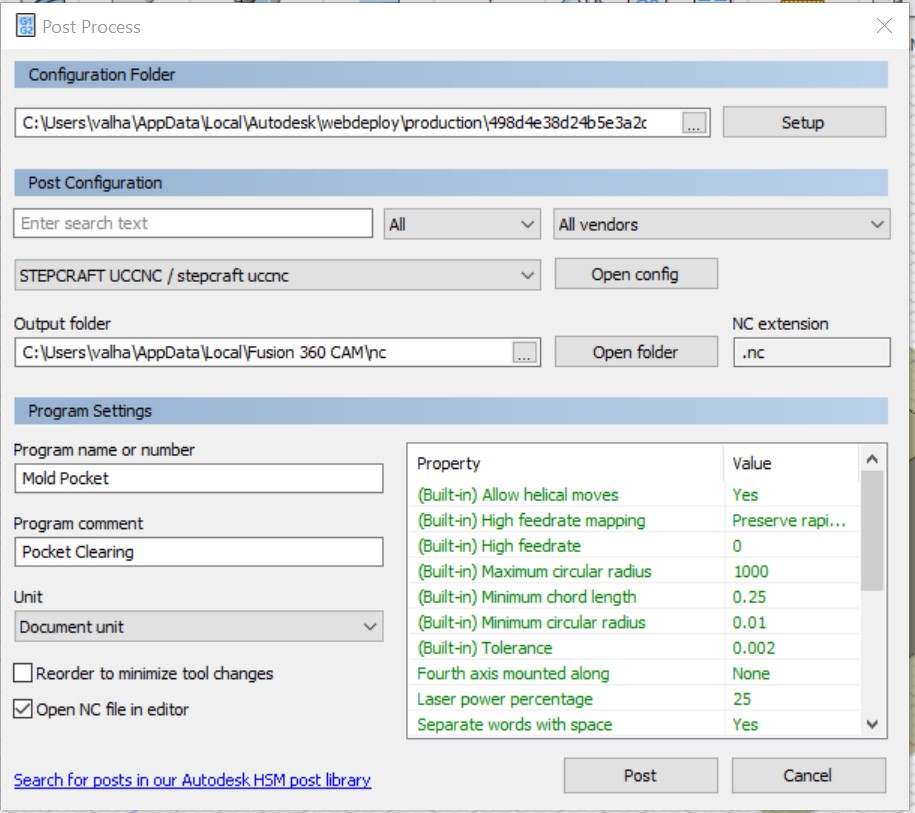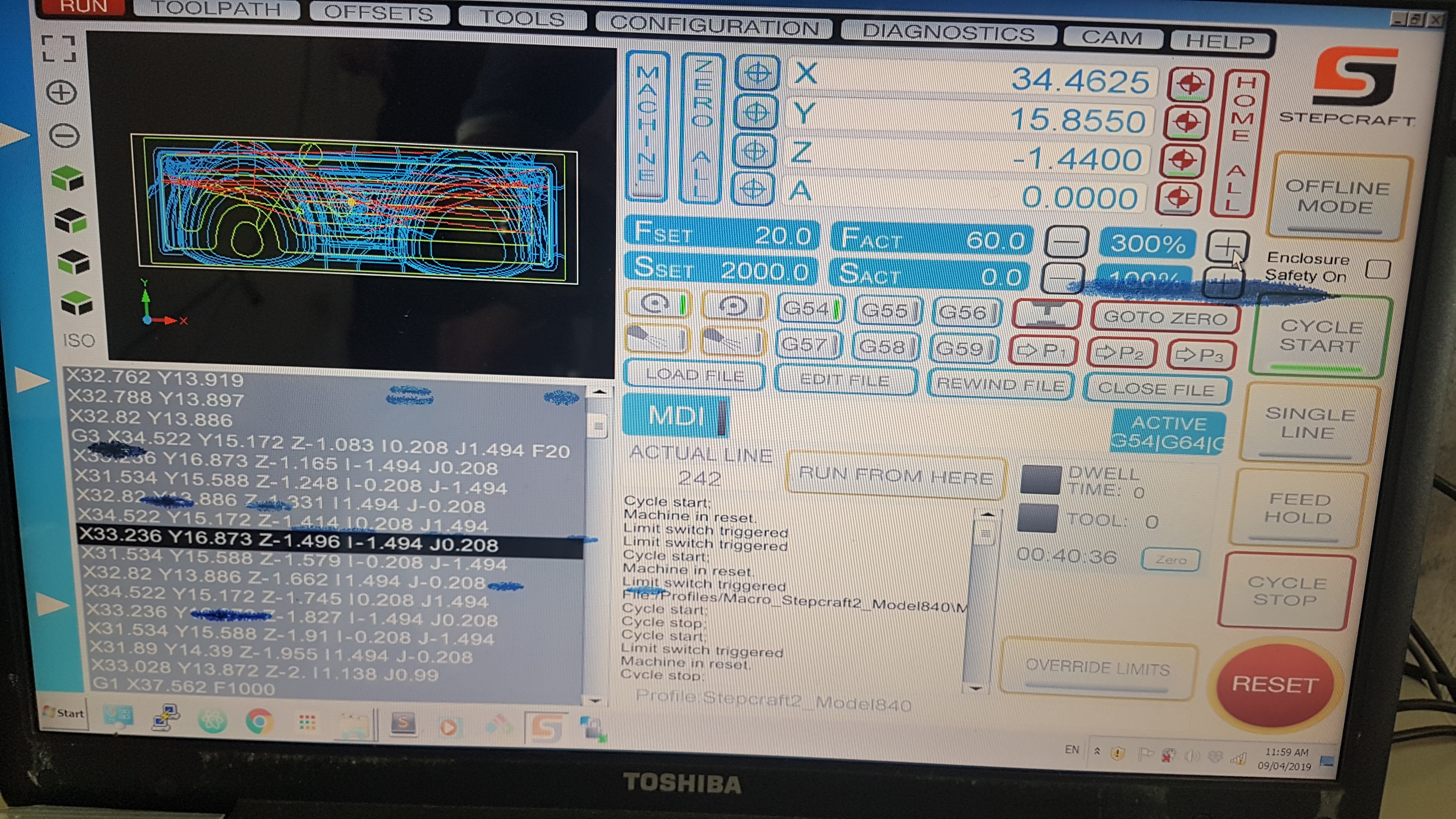Individual Assignment
Design a 3D mold around the stock and tooling that you'll be using, machine it, and use it to cast parts.
Designing the Mold
Once again I chose Fusion 360 for this assignment. And was ready to try my hand at the Reuleaux Tetrahedron.
From this R.Tetra, I want to try and make it a Solid Of Constant Width.
So let's fire up Fusion and get to work!
Trying to grasp the math of the R.Tetrahedron.
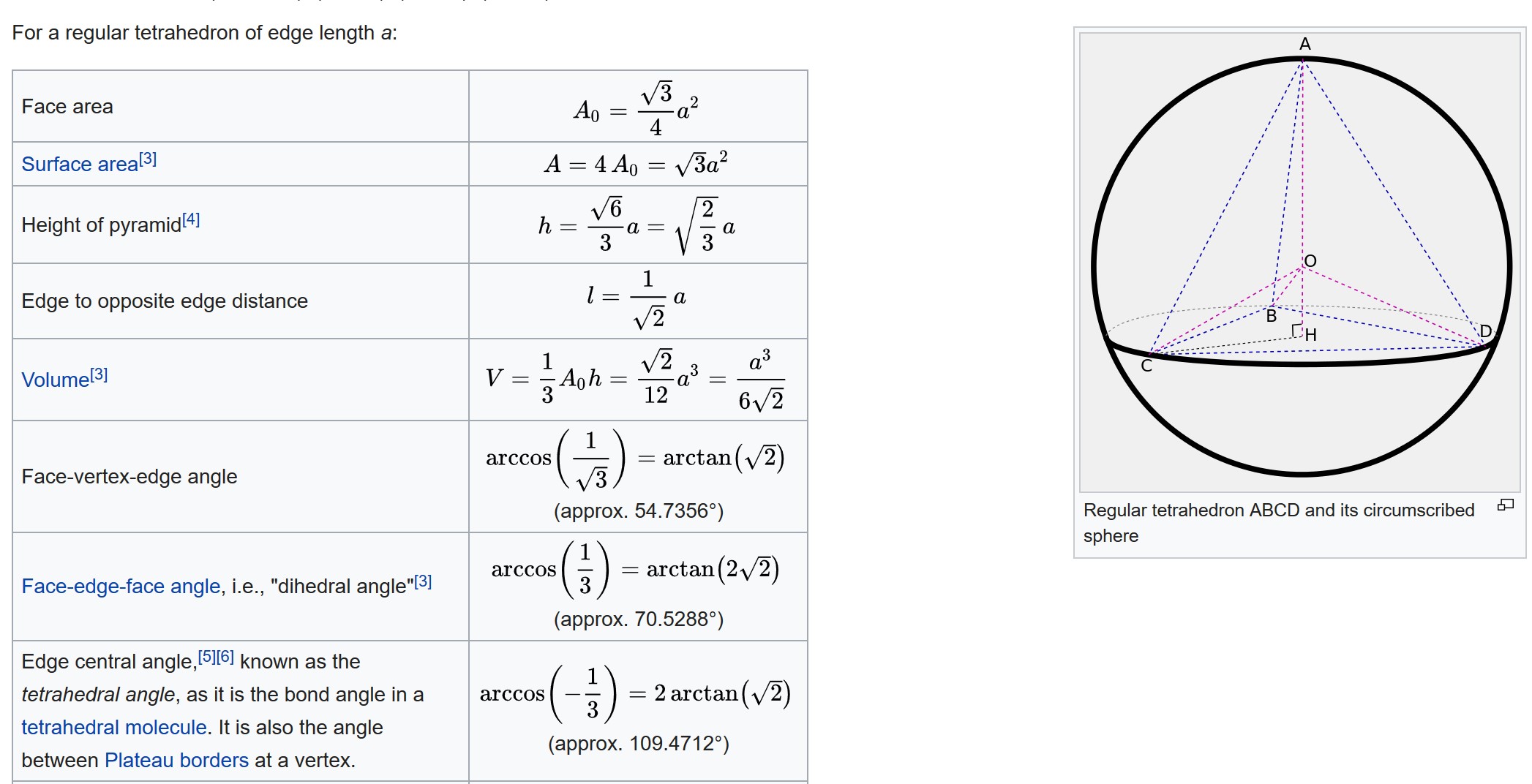
Oooh boy...
The Reuleaux Tatrehedron in a three dimnsional state, is akin to a pyramid with 3 sides of equal length. It is then rounded off by a circumscribed sphere.
Meaning, it will have to pass through all the vertices or points of the triangle.
My first attempt will be to draw a triangle of equal sides and then to find the center, in order to find the 0 point in the axes of Fusion 360.
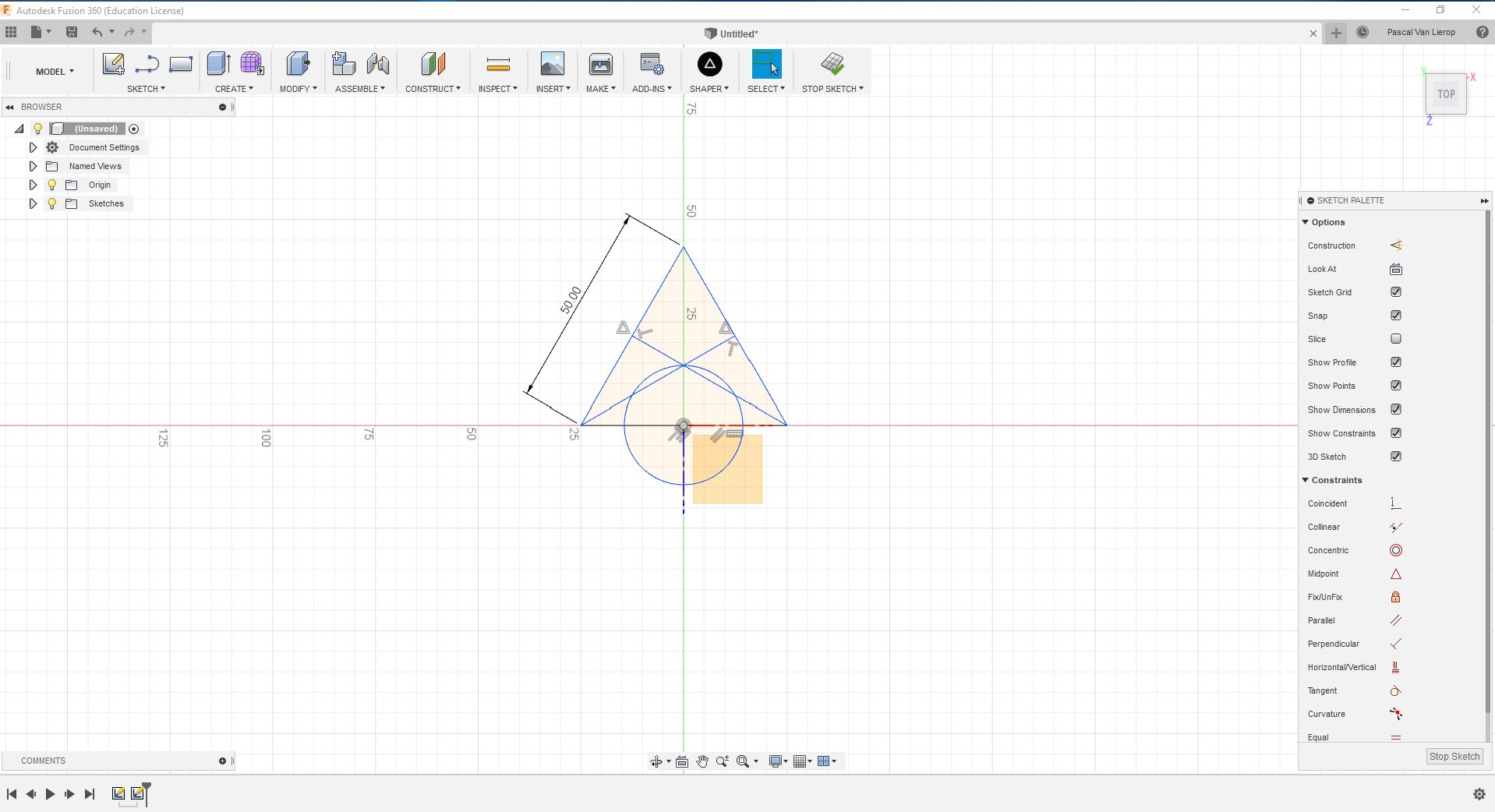
Find the Center of the Triangle
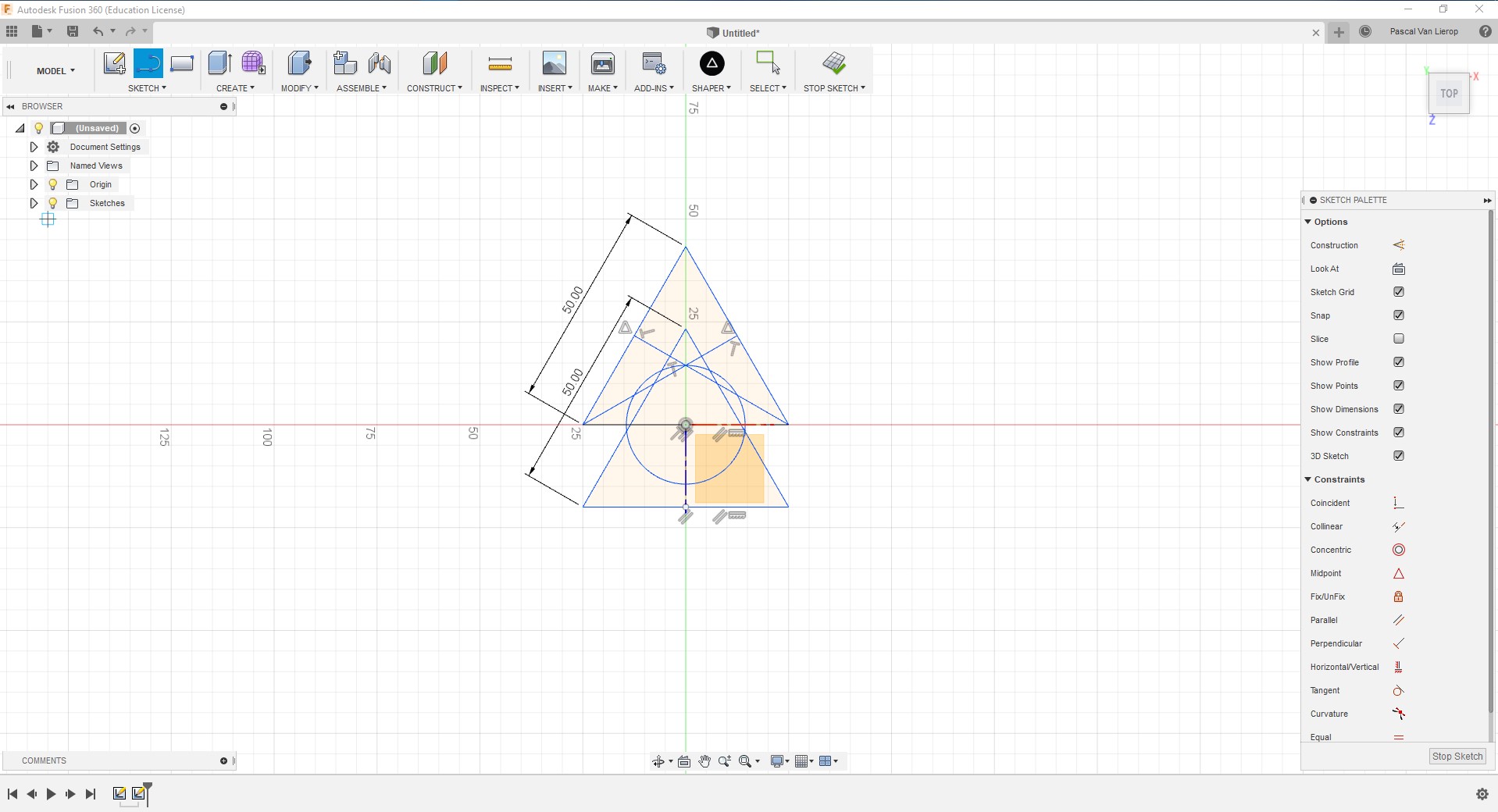
Center the trianlge and then move it downward.
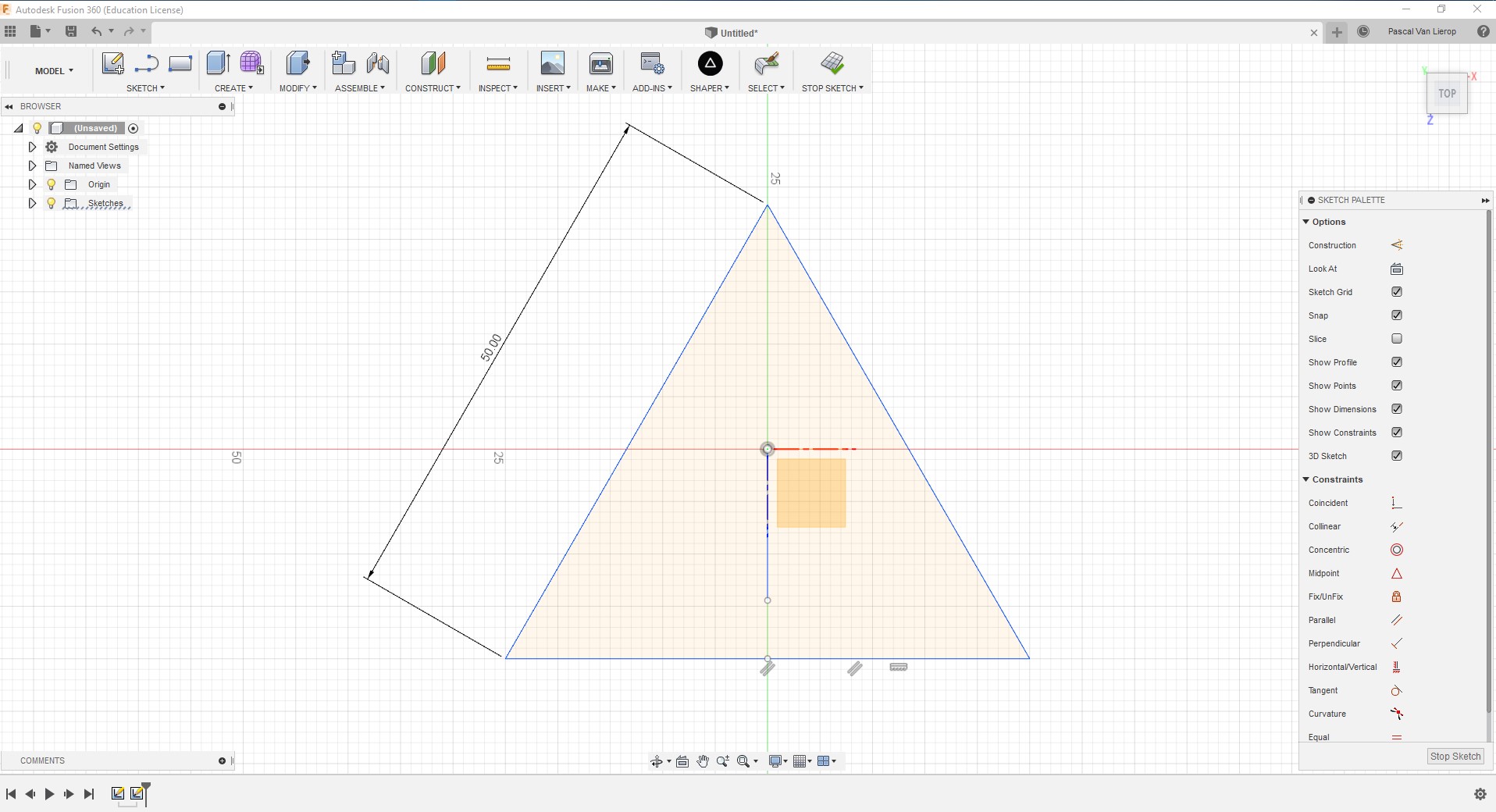
Centered.
Now we need to extrude the triangle and create a tetrahedron/pyramid from it. We use the square root of 2/3.a . And this can be typed into Fusion.
My sides are equal sides of 50mm meaning the formula is going to be : 50*sqrt(2/3). Now that we have our height, we need to bring the edges together.
This can be done with the Draft function in Fusion 360. It rotates the faces around the axes.
We select Draft, and then select the bottom face, and then the left and right side faces. We leave the top face alone, as we want to rotate the other faces in order to make our pyramid.
Editor's note: as you can see, I lost all my pictures in the making of this process.
Now we look at the Face-Edge-Face Angle in the wiki page for the formula. Arcus(inverted) Cosinus(1/3)=arctan(2.sqrt2)
Alright, let's do it....or rather not. In Fusion the formula was making the edges go outward instead of inward as expected. So in order to bring them closer I tried with negative 90 (trail and error(s) got me to -90).
I was struggeling quite a bit, but the formula that finally made it to a pyramid was: -90+ atan(2*sqrt(2))
I have my pyramid. Now this is where things started to go wrong for me. Most likely a math problem. But whenever I tried to draw the arcs, I noticed that the pyramid was not adhering to the center of the triangle. Meaning the arcs would not be of equal lengts.
The K.I.S.S. for Troubleshooting.
After going back to back, with the redrawing and trying to understand where I went wrong with the formulas, I finally said OK!, back to basics.
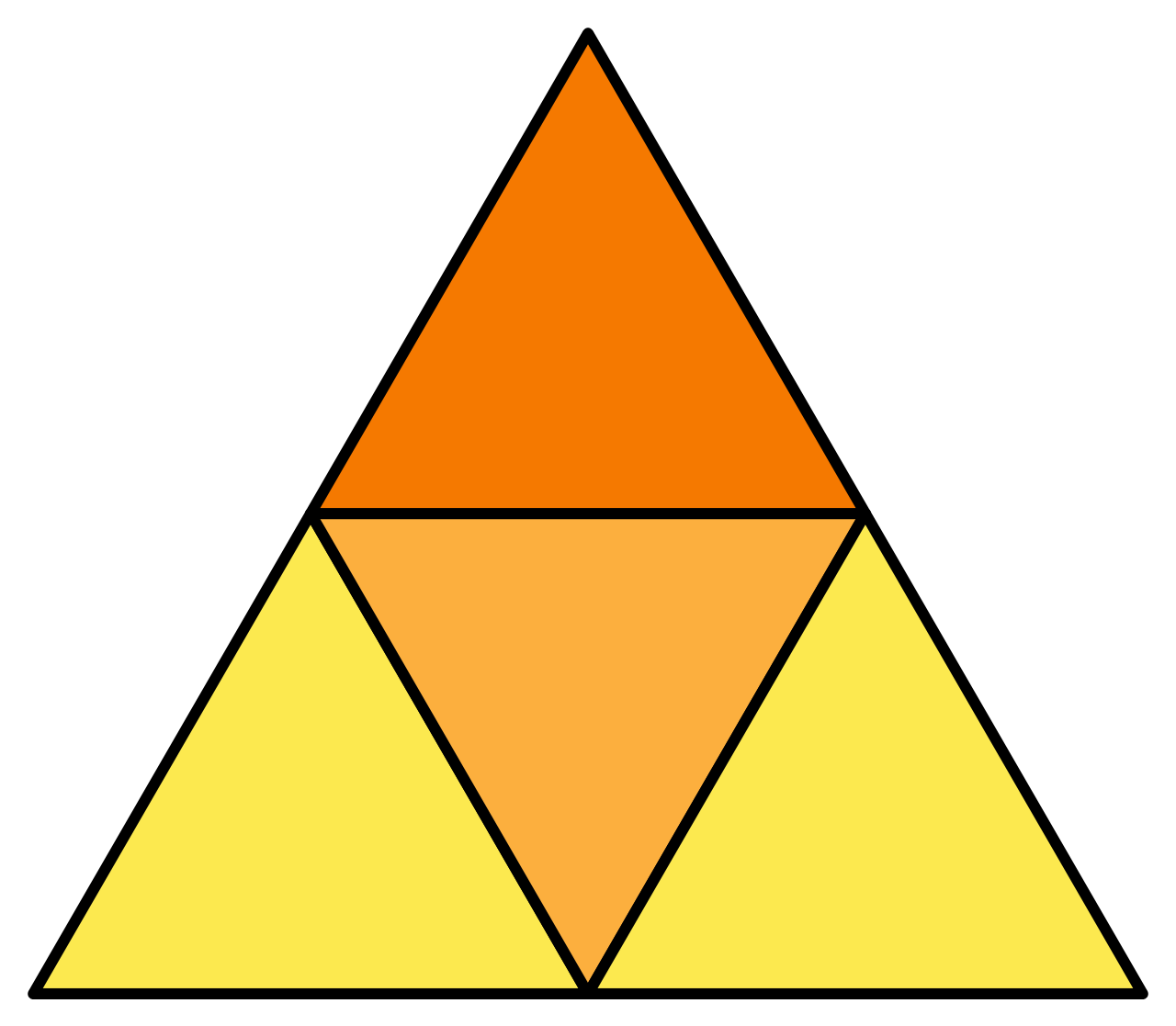
The Visual Cue, which reminded me.
I'll take this chance, so call me blind... SO I went to zero and started with a simple skecth of a triangle.
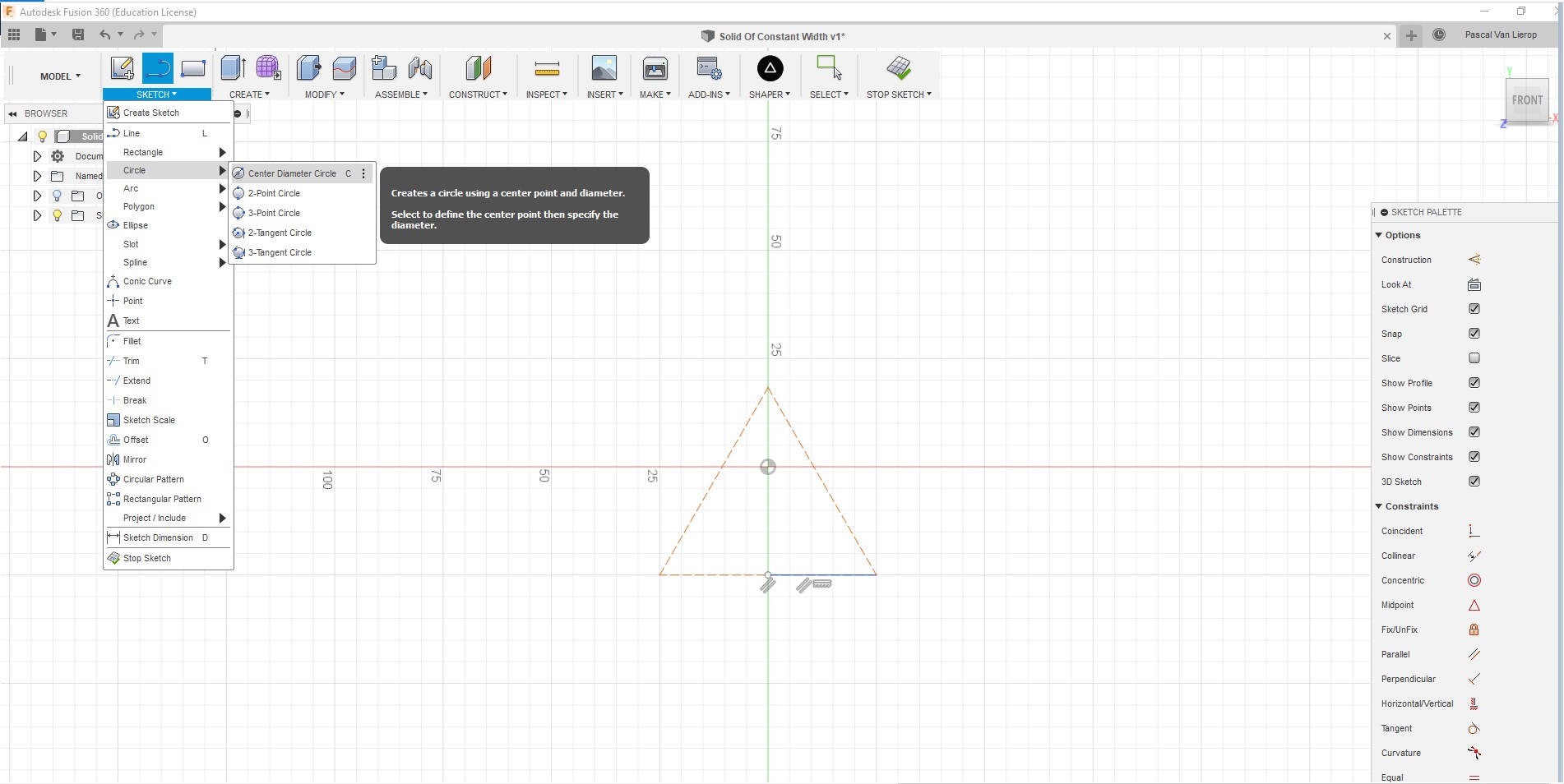
Draw a trianlge with equal sides.
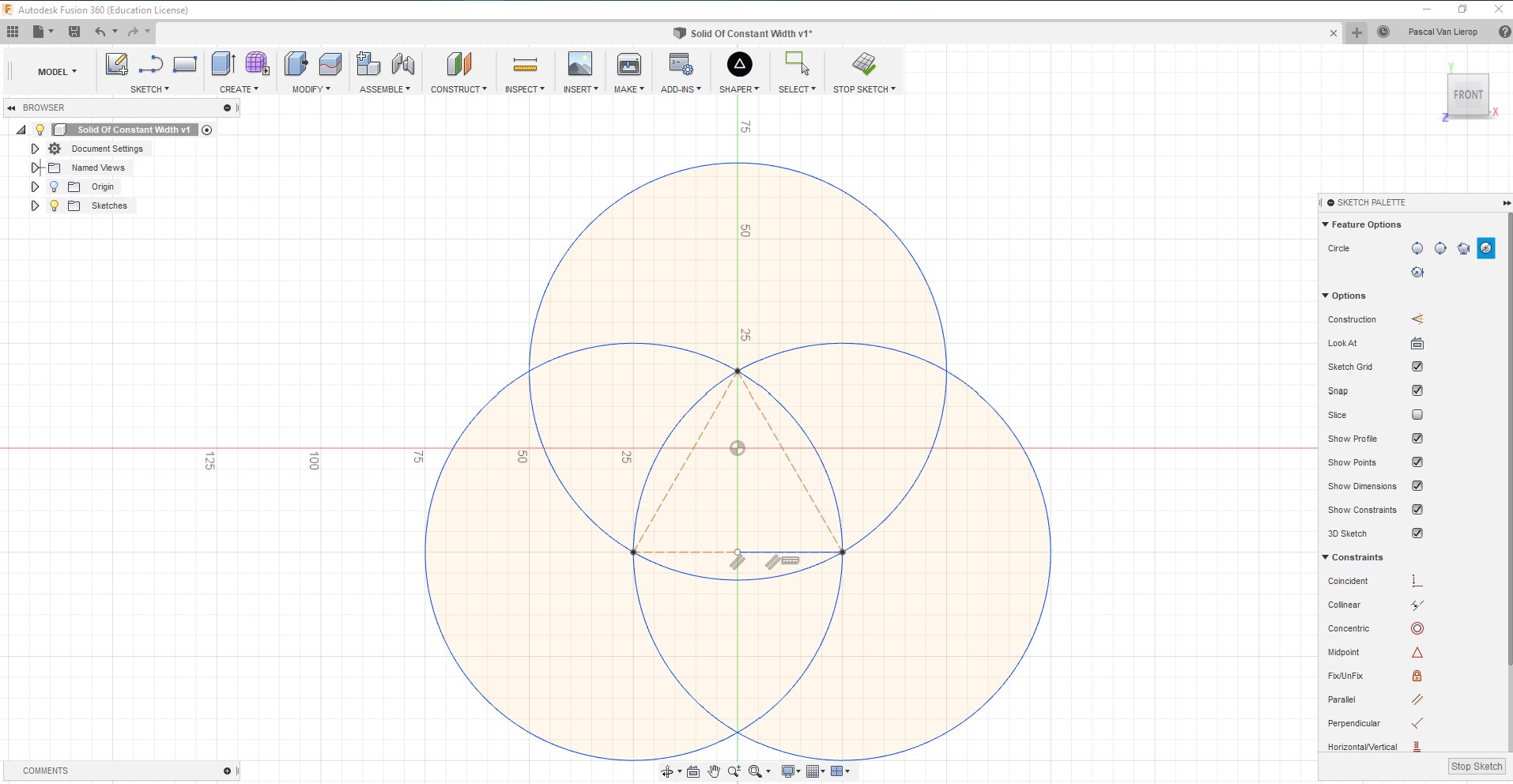
Draw circles starting from each point of the traingle
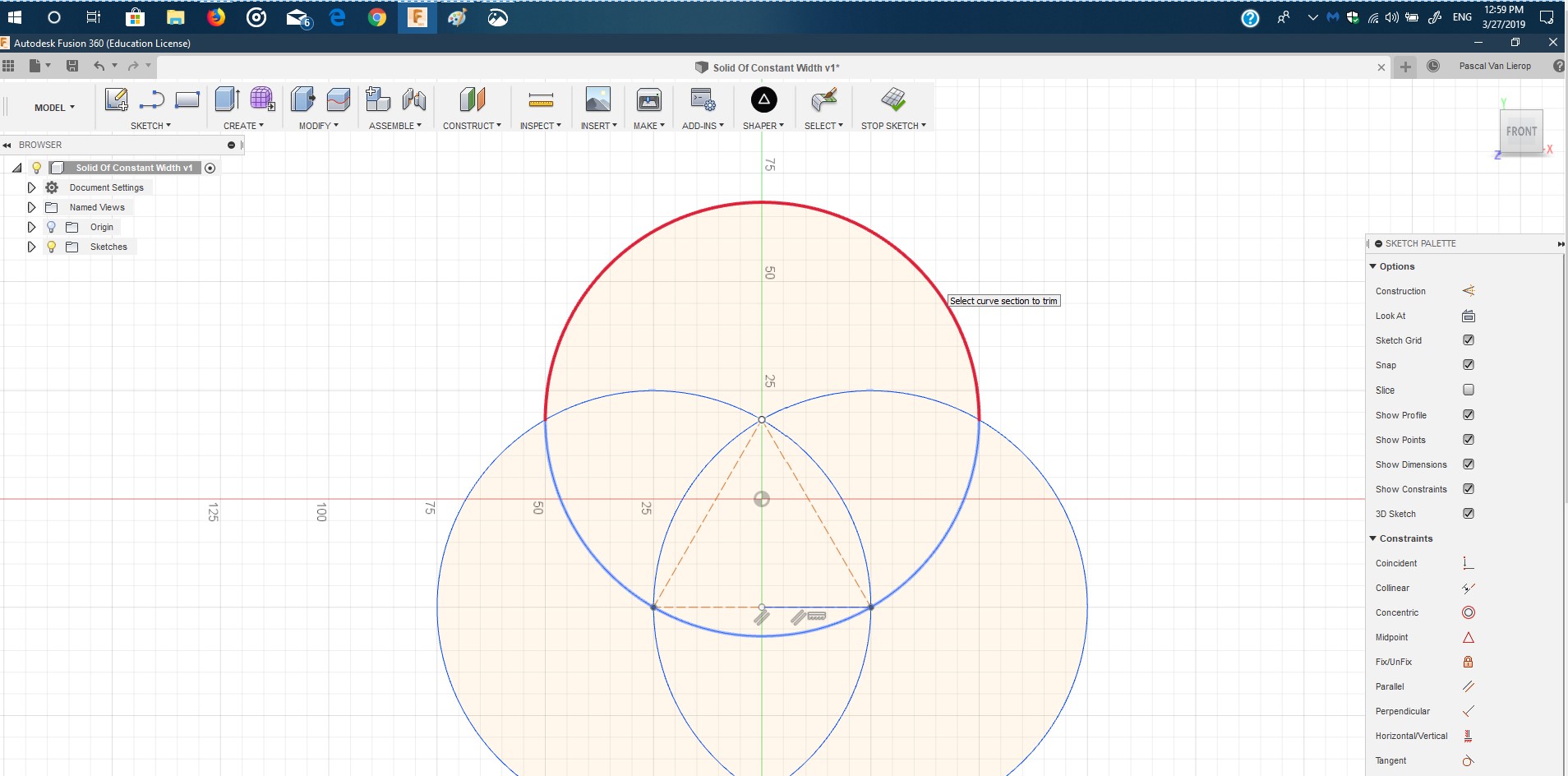
Trim the outer arcs.
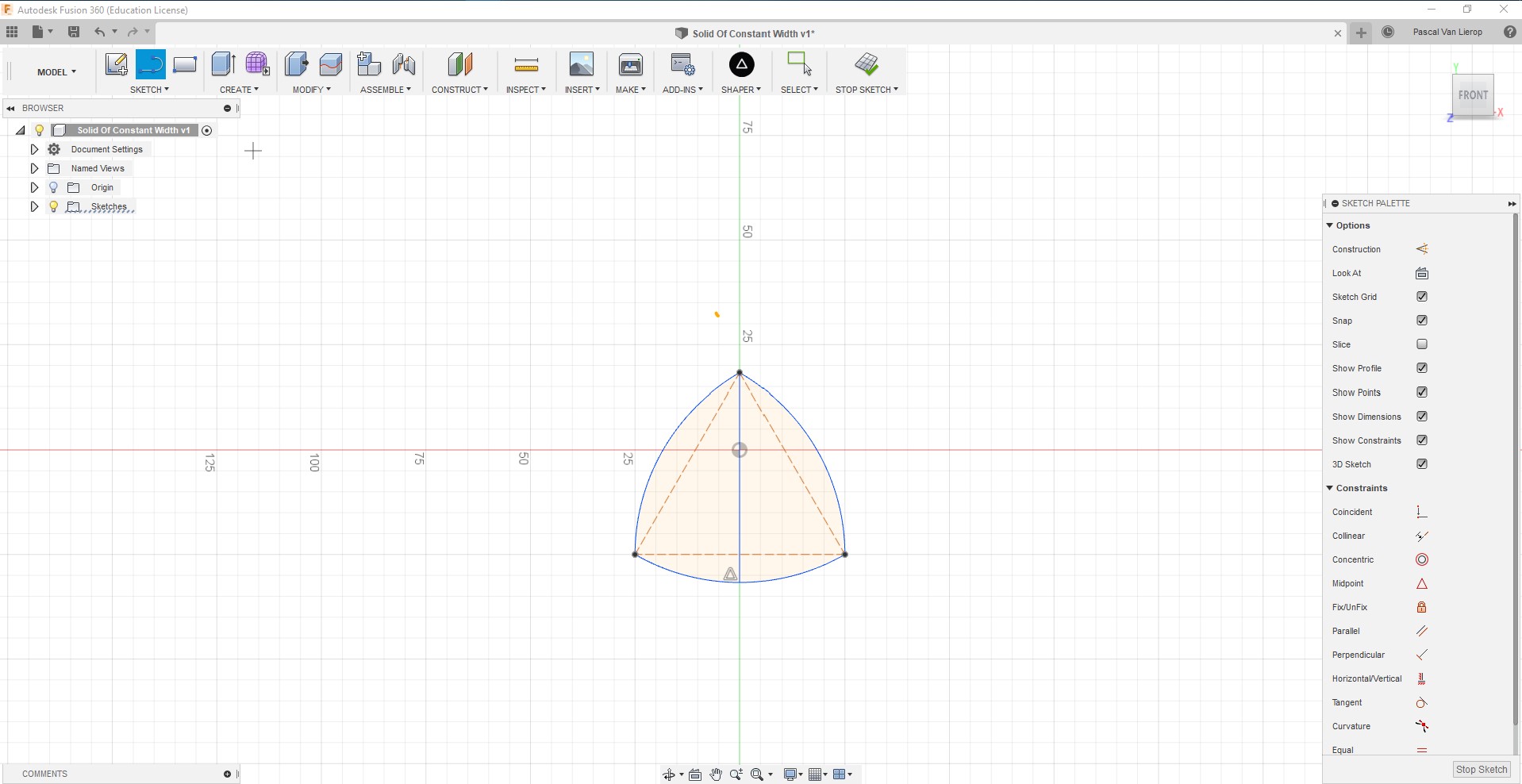
Now we have arcs of equal lengths.
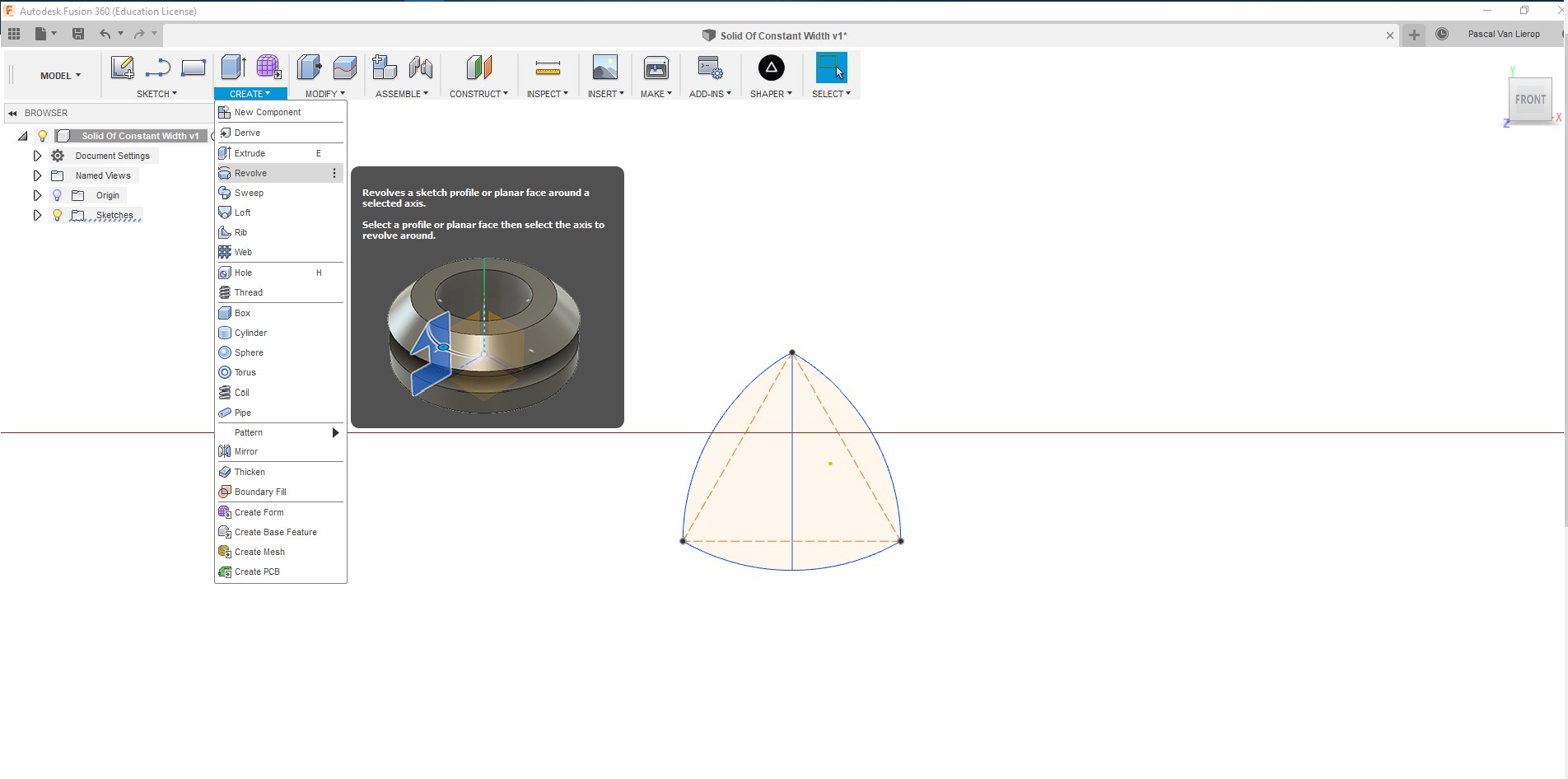
Now we revolve our Triangle
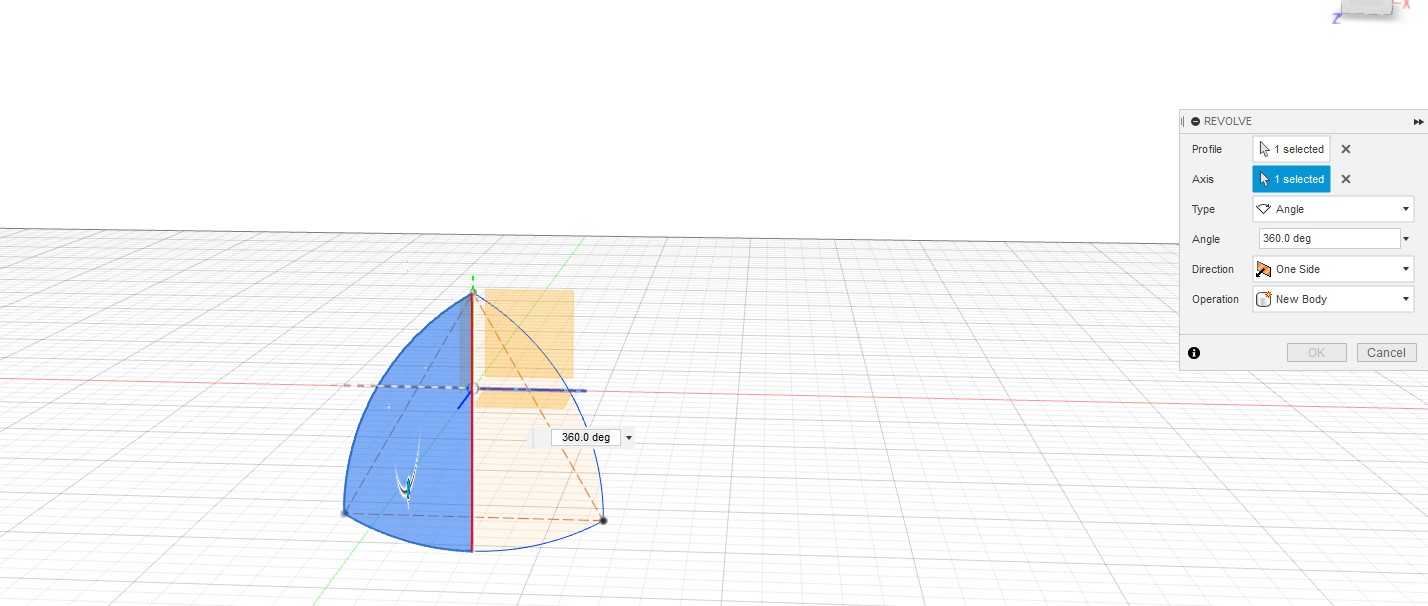
We Select the face we want to revolve and then the plane. Just select the opposite plane/direction.
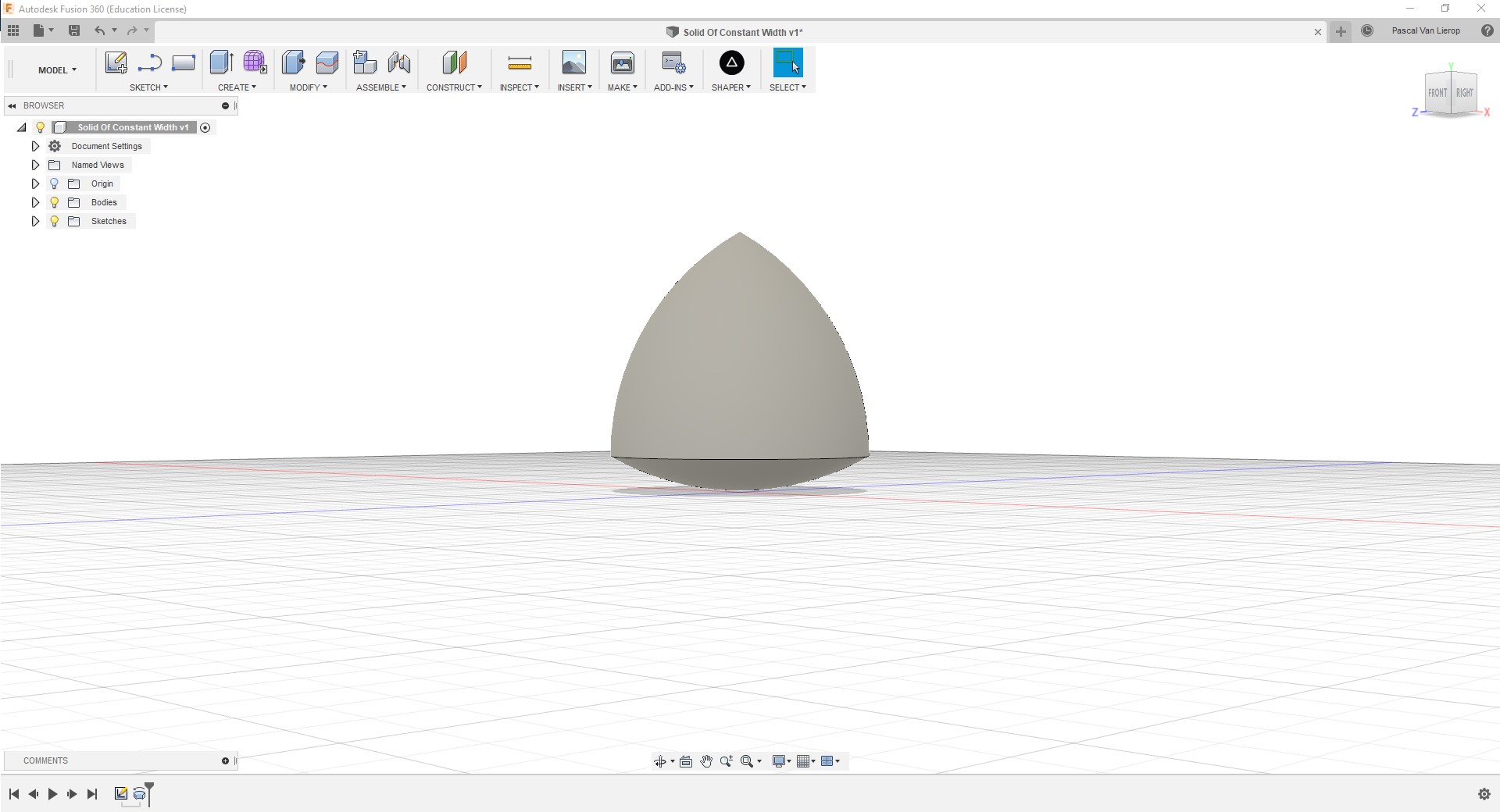
Make it revolve 360 degrees and voila! we have our Solid of Constant Width.